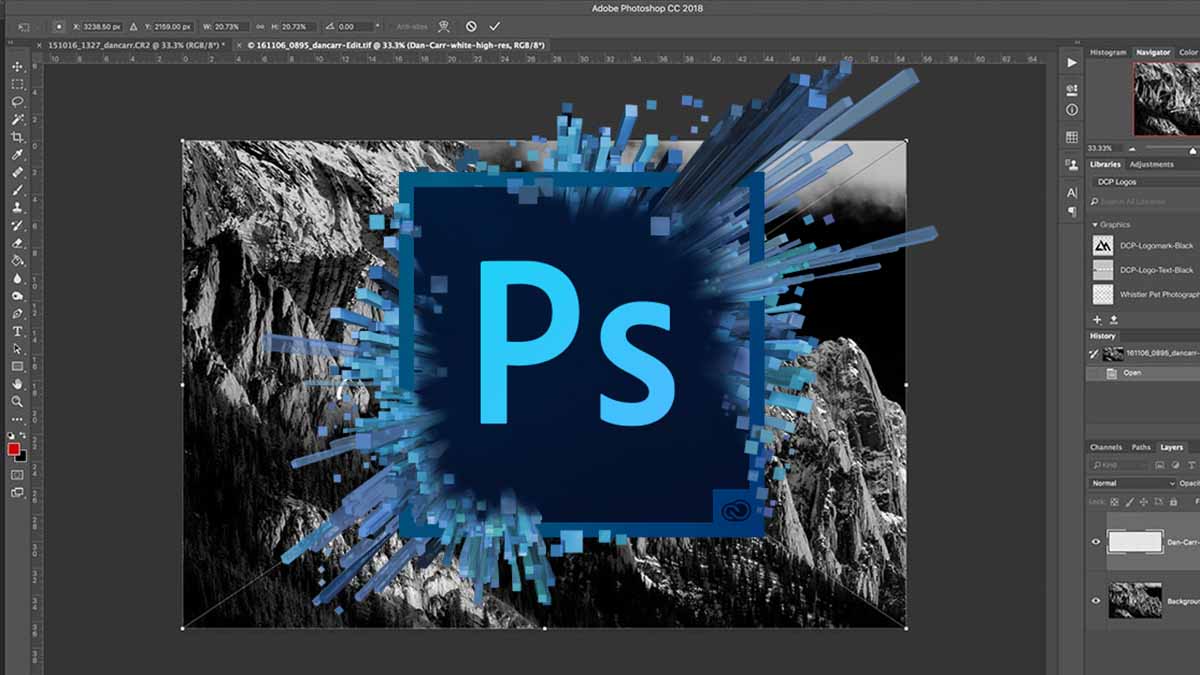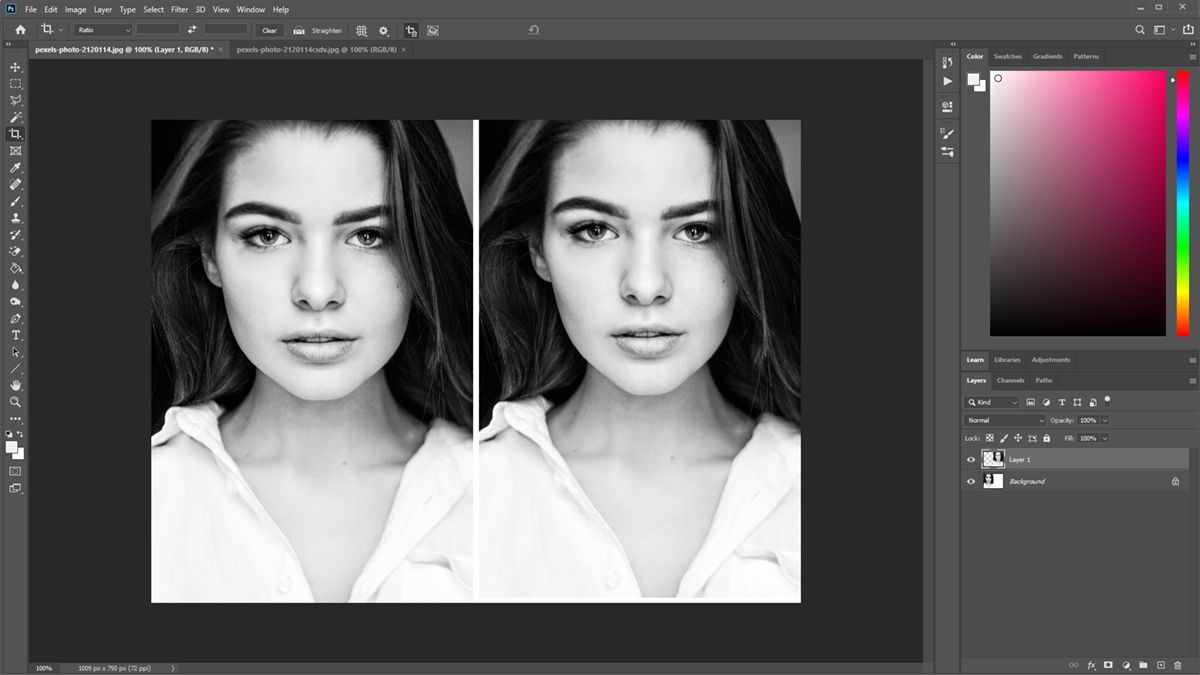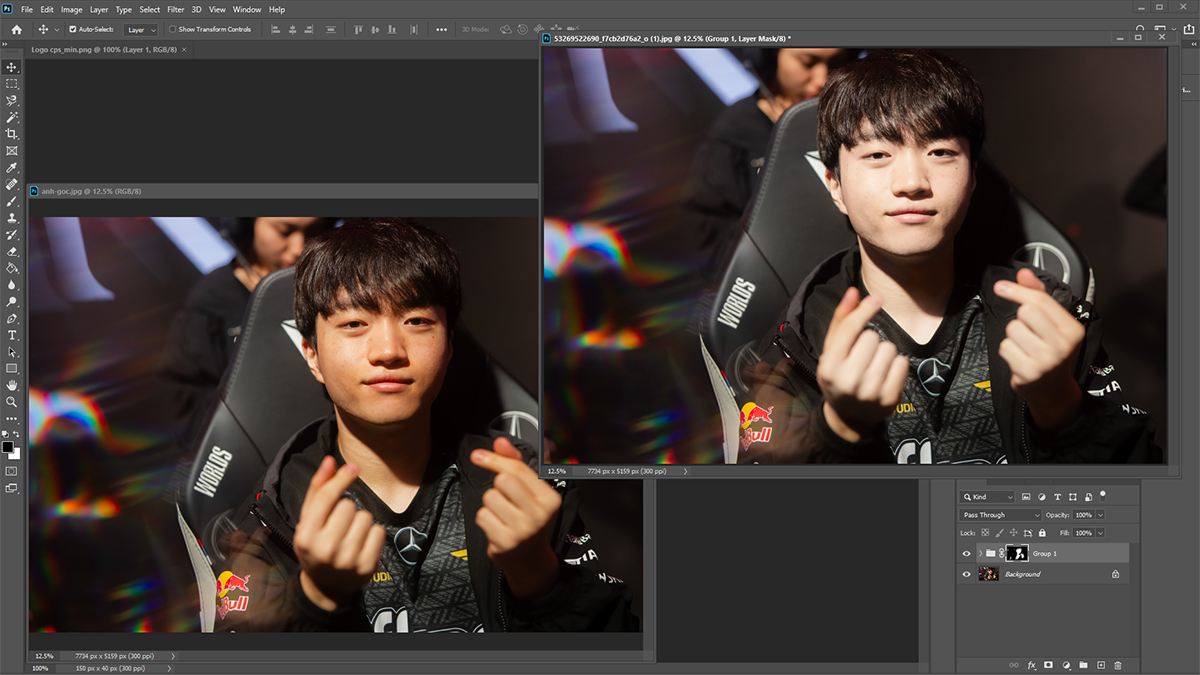Cách làm mờ viền ảnh trong Photoshop đơn giản cho người mới

Làm mờ hậu cảnh hay mờ viền hỗ trợ làm nổi bật chủ thể của bức ảnh vậy làm mờ viền ảnh trong photoshop được thực hiện như thế nào. Để biết cách làm mờ viền ảnh trong photoshop chính xác thì hãy cùng tìm hiểu qua bài viết sau
Các cách làm mờ viền ảnh trong photoshop
Hiện Photoshop có nhiều công cụ khác nhau hỗ trợ làm mờ nền, mờ viền hình ảnh như Blur Tool, Lasso Tool, Iris Blur. Vậy cách thực hiện của từng tool ra sao thì tiếp tục theo dõi thủ thuật photoshop sau đây.
Cách làm mờ viền ảnh trong Photoshop bằng Blur Tool
Để thực hiện làm mờ viền ảnh bằng Blur Tool, ta thực hiện như sau:
- Bước 1: Khởi động phần mềm và mở hình ảnh muốn làm mờ viền (Ctrl + O) hoặc File → Open
- Bước 2: Chọn Blur Tool tại thanh công cụ bên trái màn hình
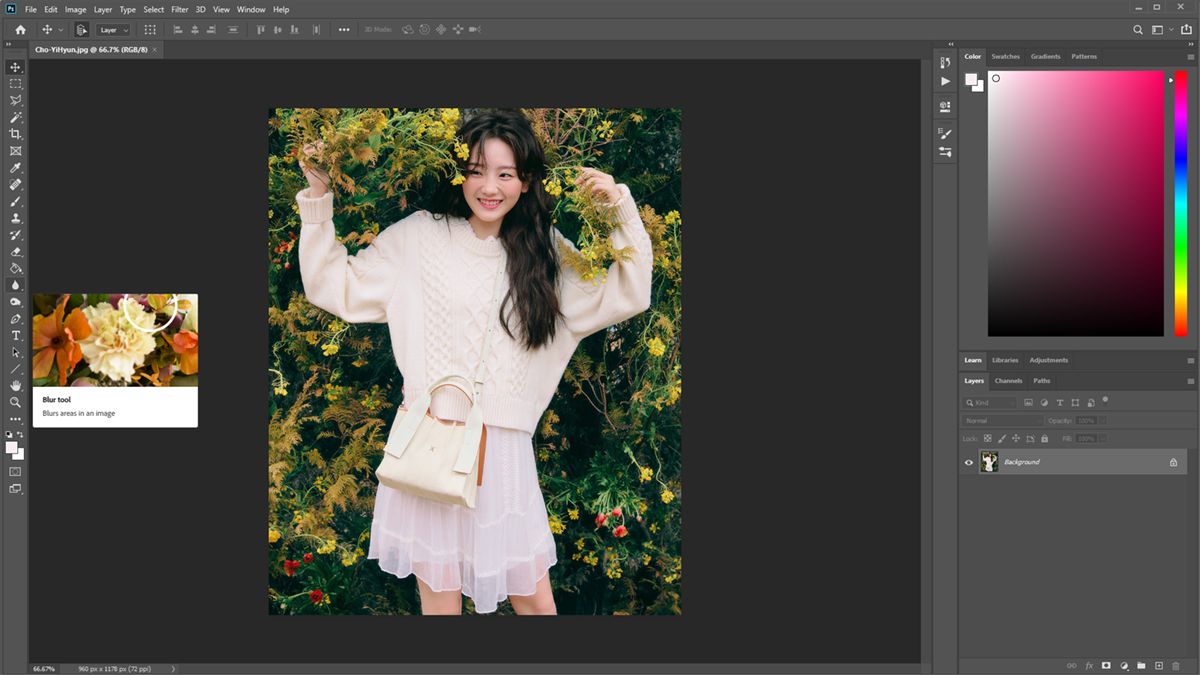
- Bước 3: Tùy chỉnh kích thước và độ mờ ảnh theo ý muốn
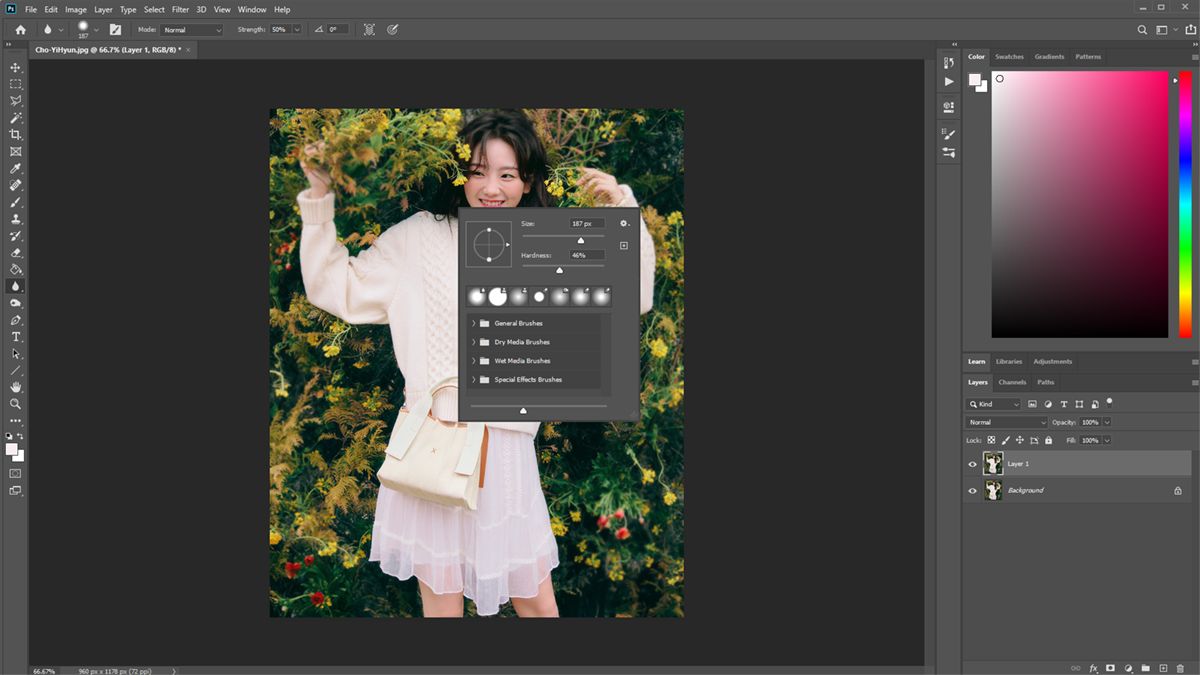
- Bước 4: Nhấp và kéo chuột vào từng vị trí trên ảnh muốn tăng hoặc giảm độ mờ

Sau khi làm mờ viền nhưng chưa hài lòng với làn da thì người dùng cũng có thể chỉnh màu da trong photoshop trắng hồn để giúp bức hình hoàn hảo hơn.
Cách làm mờ viền ảnh trong Photoshop bằng Lasso Tool
Nếu Blur Tool người dùng phải kéo chuột đến từng vị trí muốn làm mờ thì Lasso Tool hỗ trợ người dùng làm mờ trên một vùng chọn lớn. Cách thực hiện như sau:
- Bước 1: Mở hình ảnh muốn làm mờ viền
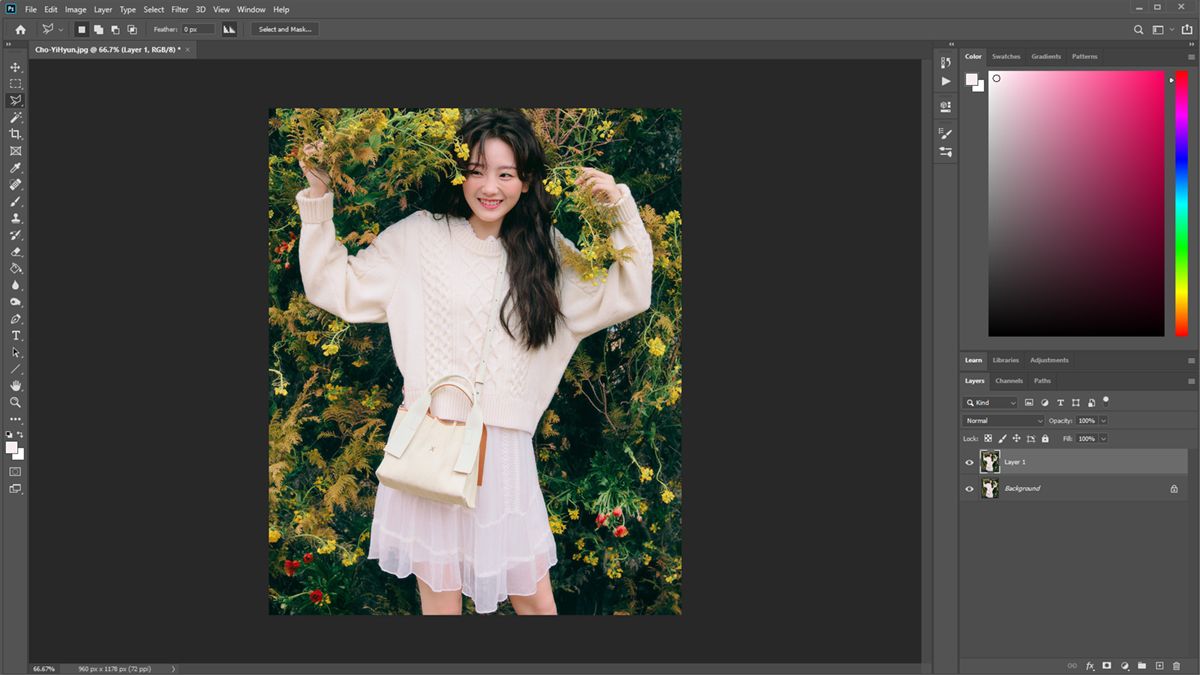
- Bước 2: Chọn Lasso Tool trên thanh công cụ bên trái
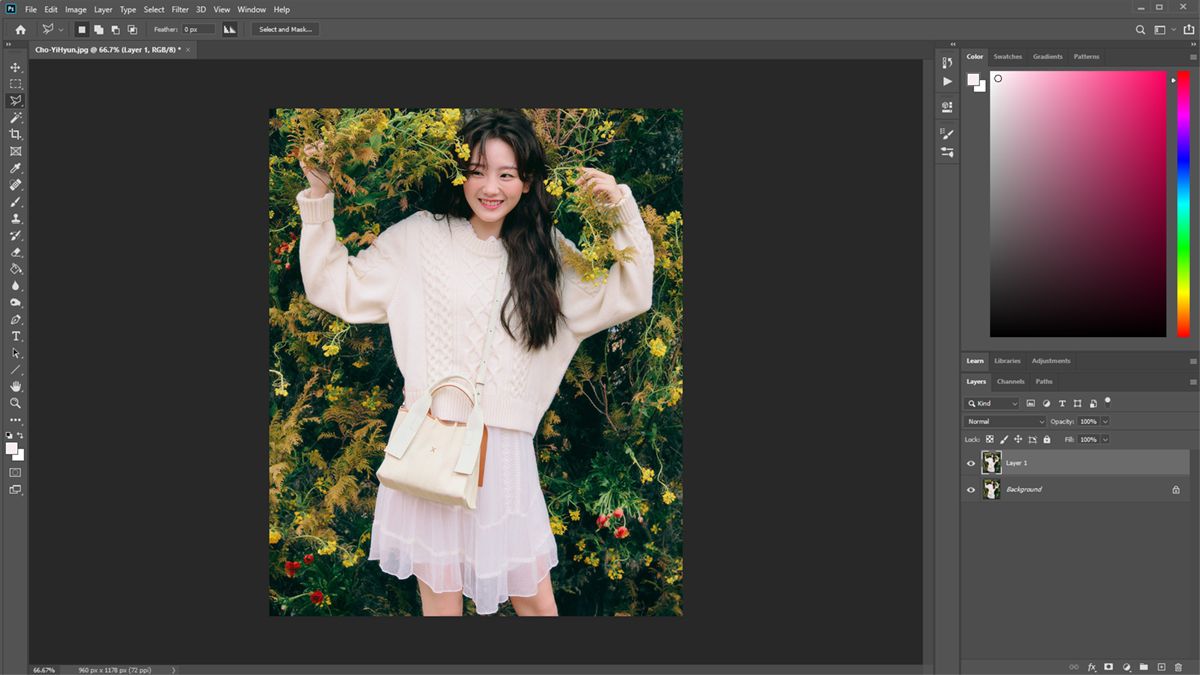
- Bước 3: Sử dụng chuột bao quanh đối tượng muốn không muốn làm mờ. Nhấn Ctrl + Shift + I để đảo ngược vùng chọn
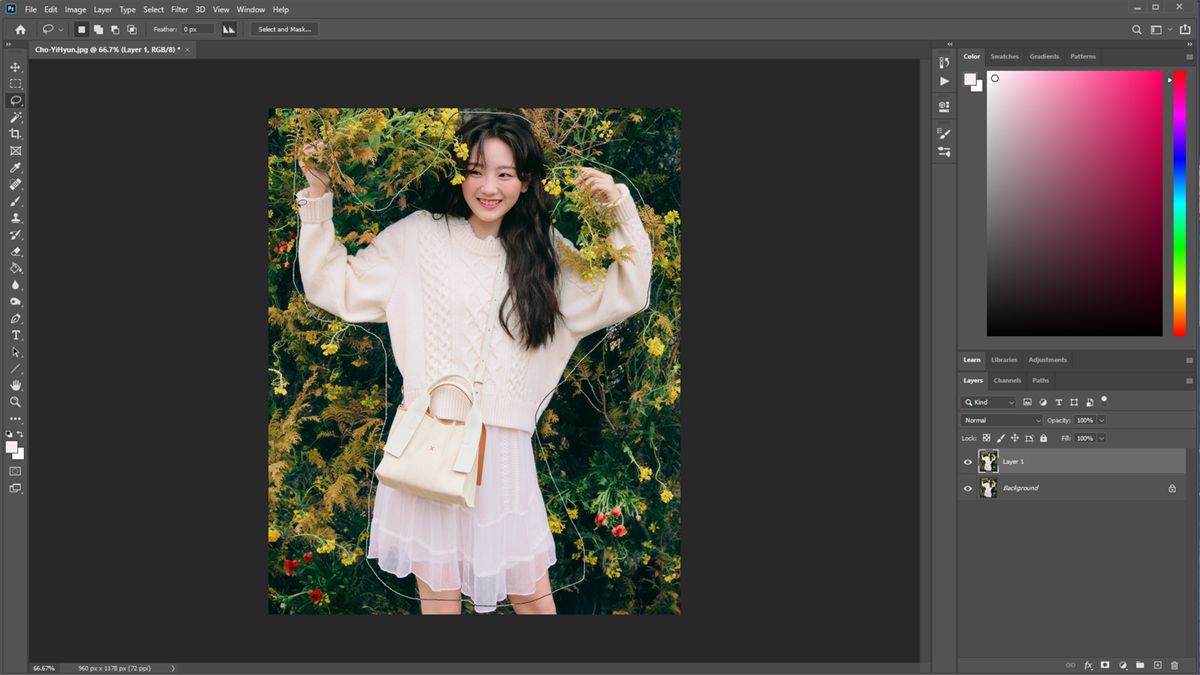
- Bước 4: Vào Filter → Blur → Gaussian Blur
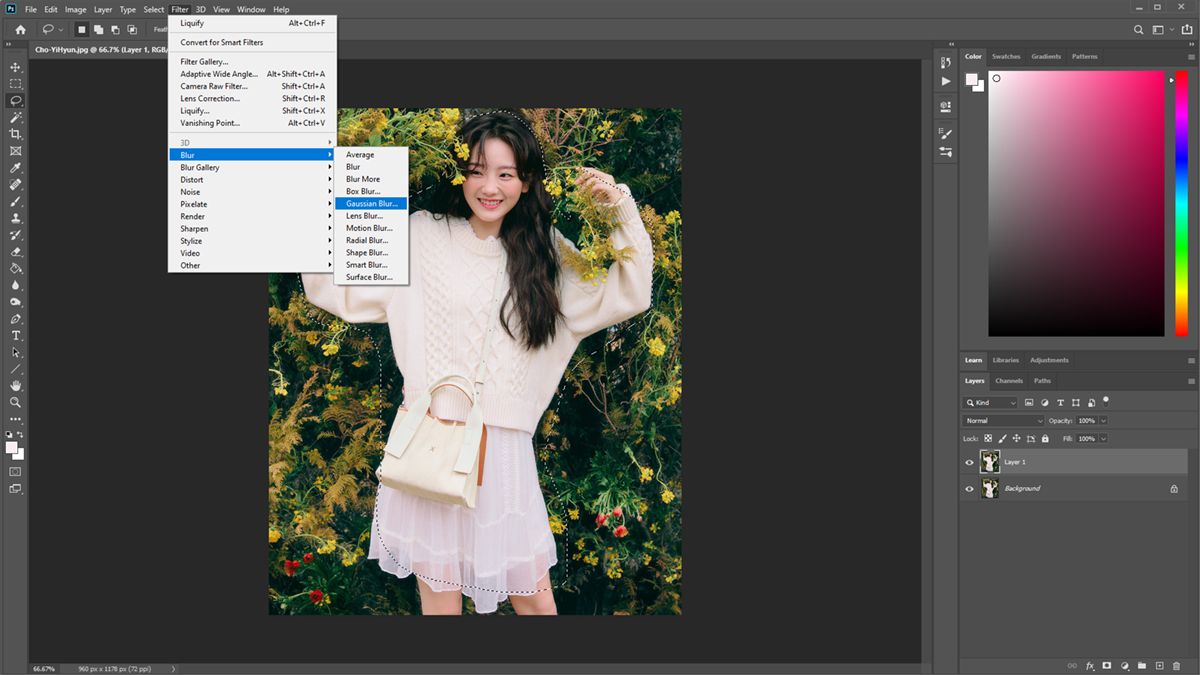
PTS sẽ tự động xử lý và làm mờ nền của bức ảnh.
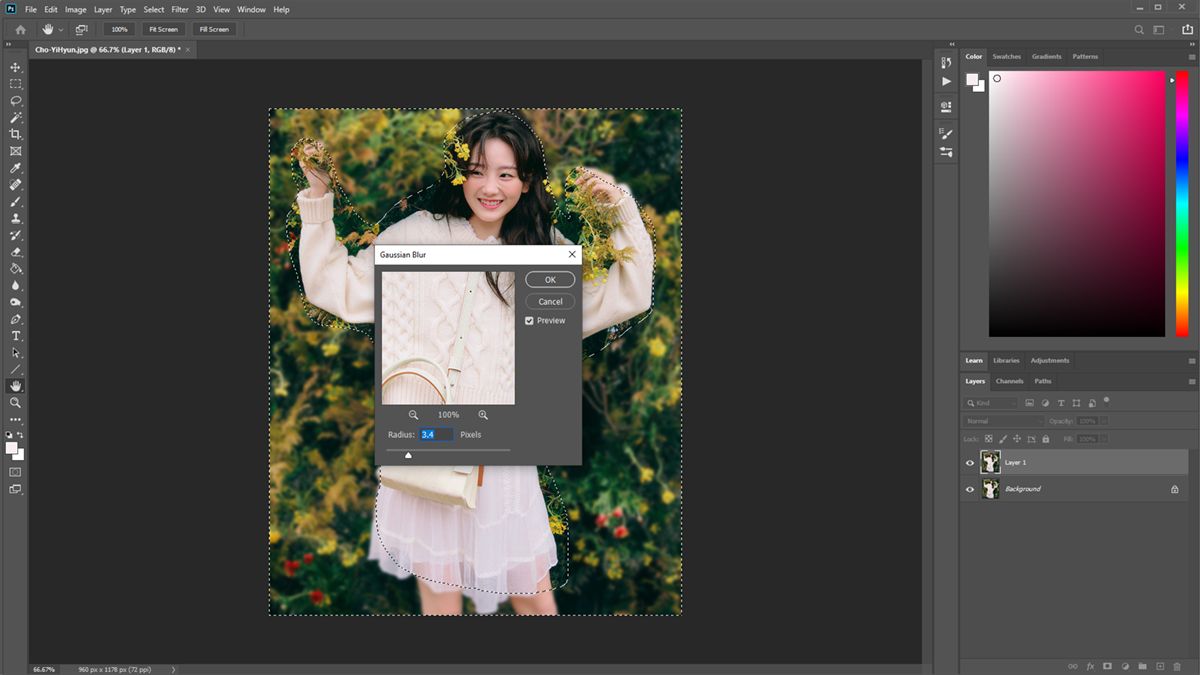
Làm mờ viền ảnh trong PTS bằng công cụ Iris Blur
- Bước 1: Tại hình ảnh muốn làm mờ viền vào Filter → Blur Gallery → Iris Blur
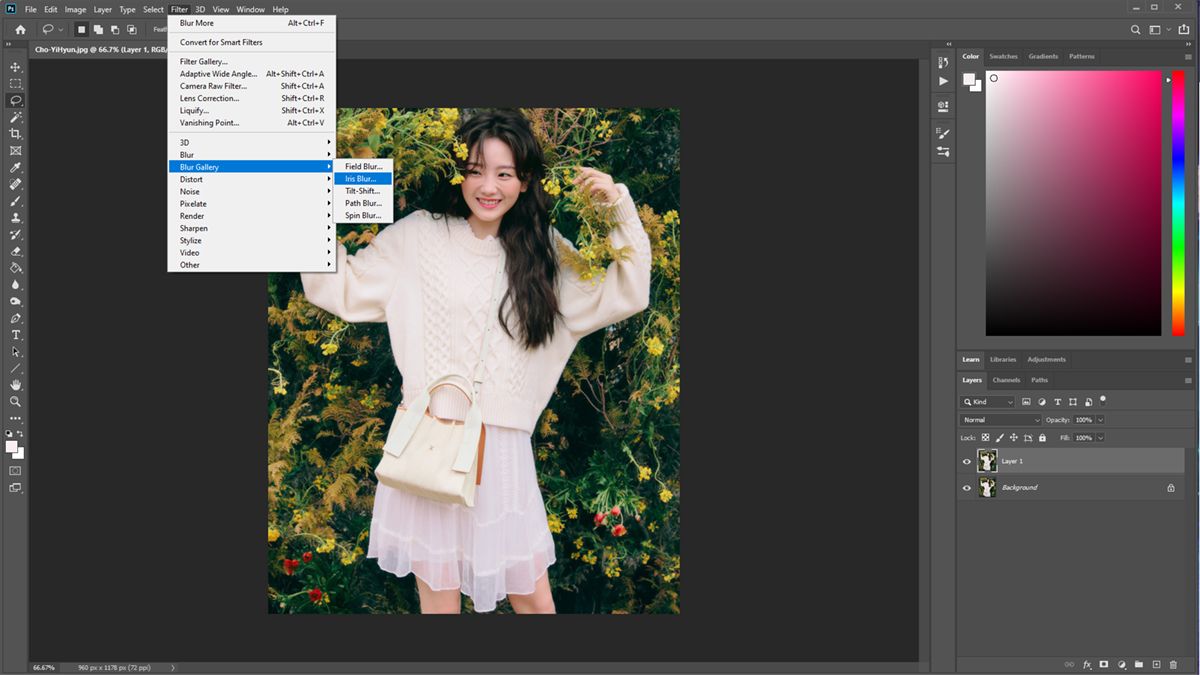
- Bước 2: Vòng tròn đèn pin xuất hiện trên hình, tiến hành điều chỉnh để tăng – giảm độ mờ hình ảnh.
- Chấm tròn ở tâm: Nhấn giữ để di chuyển vị trí trung tâm
- Đường tròn ngoài tâm: Nhấn giữ và xoay theo chiều kim đồng hồ để tăng độ mờ bức ảnh
- Bốn chấm trắng gần viên: Giúp tăng – giảm đường biên khoảng cách giữa mờ và nét
- Chấn tròn nhỏ trên đường tròn: Điều chỉnh kích thước cùng nét
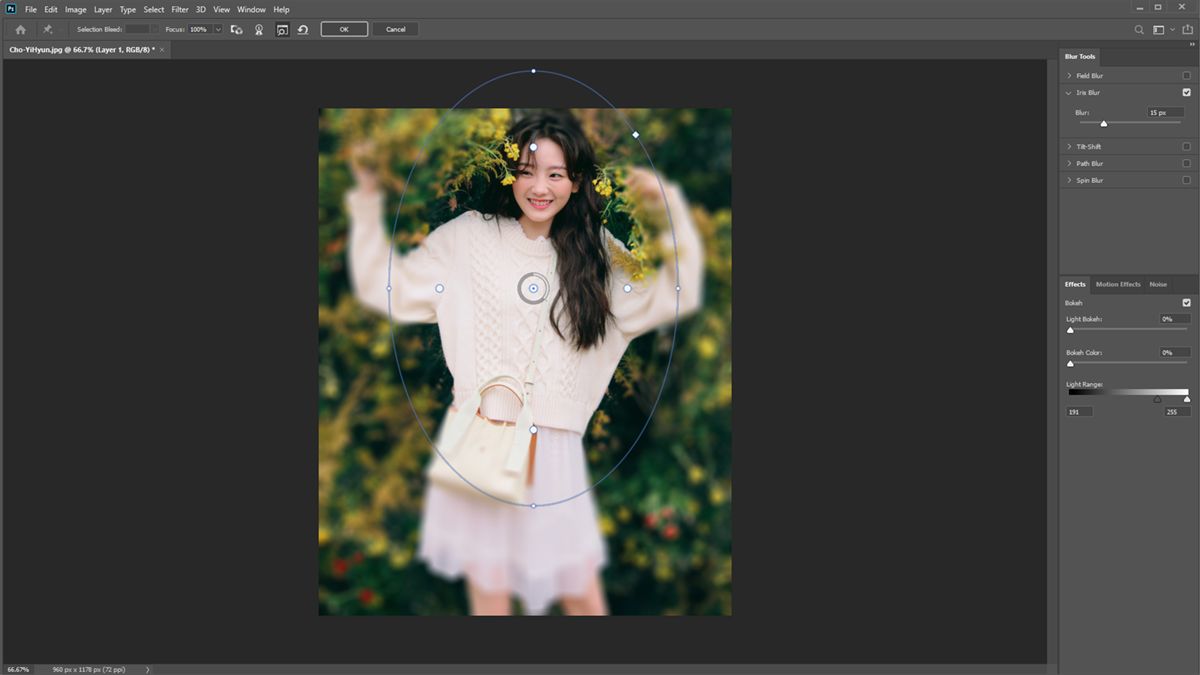
- Bước 3: Nhấn OK để hoàn tất
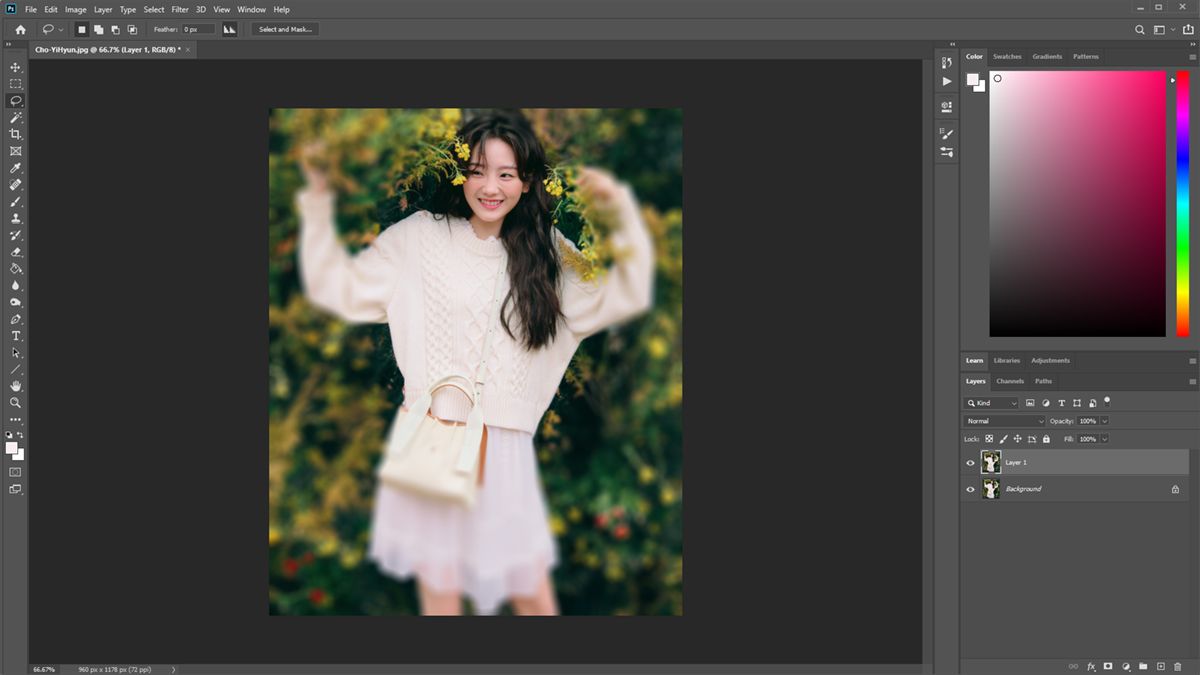
Làm mờ viền ảnh bằng Gaussian kết hợp Eraser Tool
Ngoài sử dụng 1 tool duy nhất thì người dùng PTS còn có thể sử dụng kết hợp để mang lại bức hình hoàn chỉnh hơn.
Thực hiện cách làm mờ viền với Eraser Tool và Gaussian như sau:
- Bước 1: Tại hình ảnh muốn làm mờ viền, nhấn Ctrl + J để tạo layer mới hoặc nhấp chuột phải chọn dulicate layer…
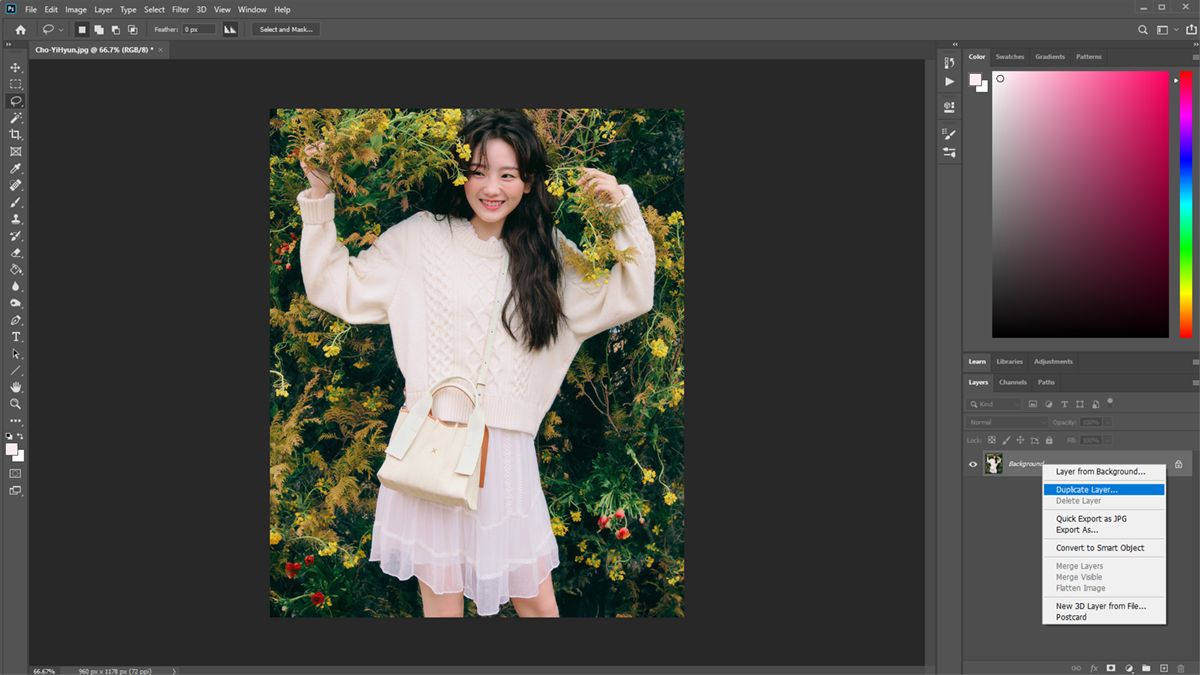
- Bước 2: Vào Filter → Blur Chọn → Gaussian Blur → Toàn bộ hình ảnh bị làm mờ
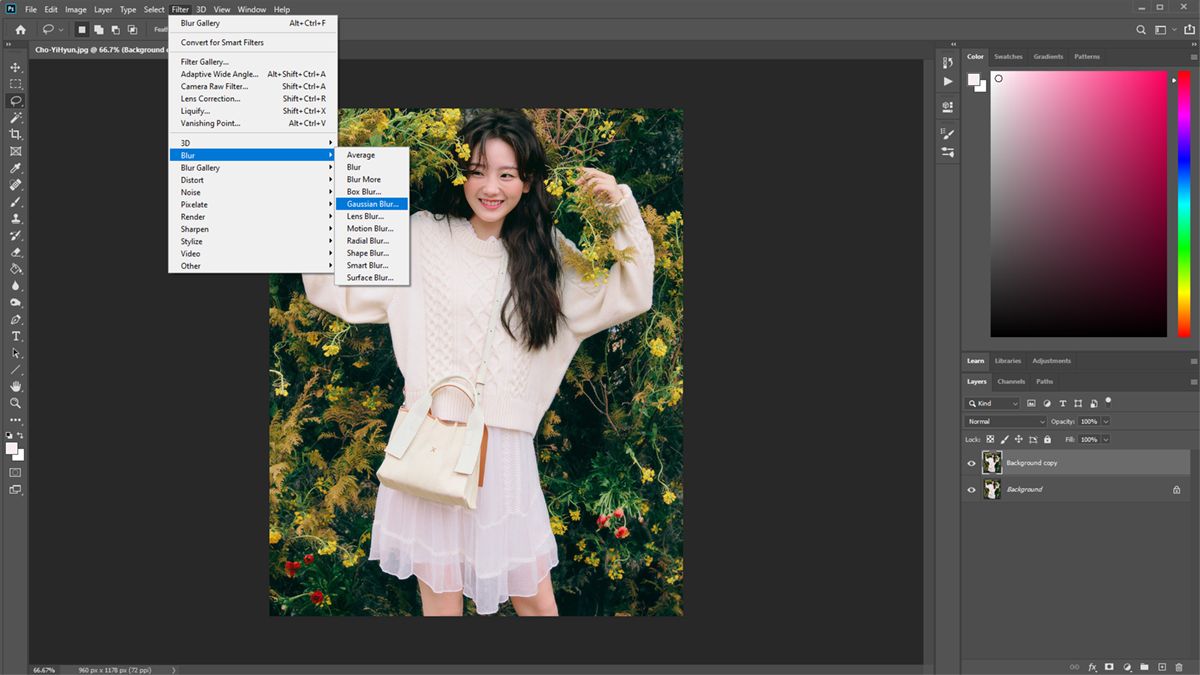
- Bước 3: Chọn Eraser tool → Di chuyển và tô lại vùng hình ảnh muốn làm rõ

Trong quá trình thực hiện người dùng có thể tùy chỉnh kích thước size phù hợp để thực hiện các thao tác được nhanh chóng.
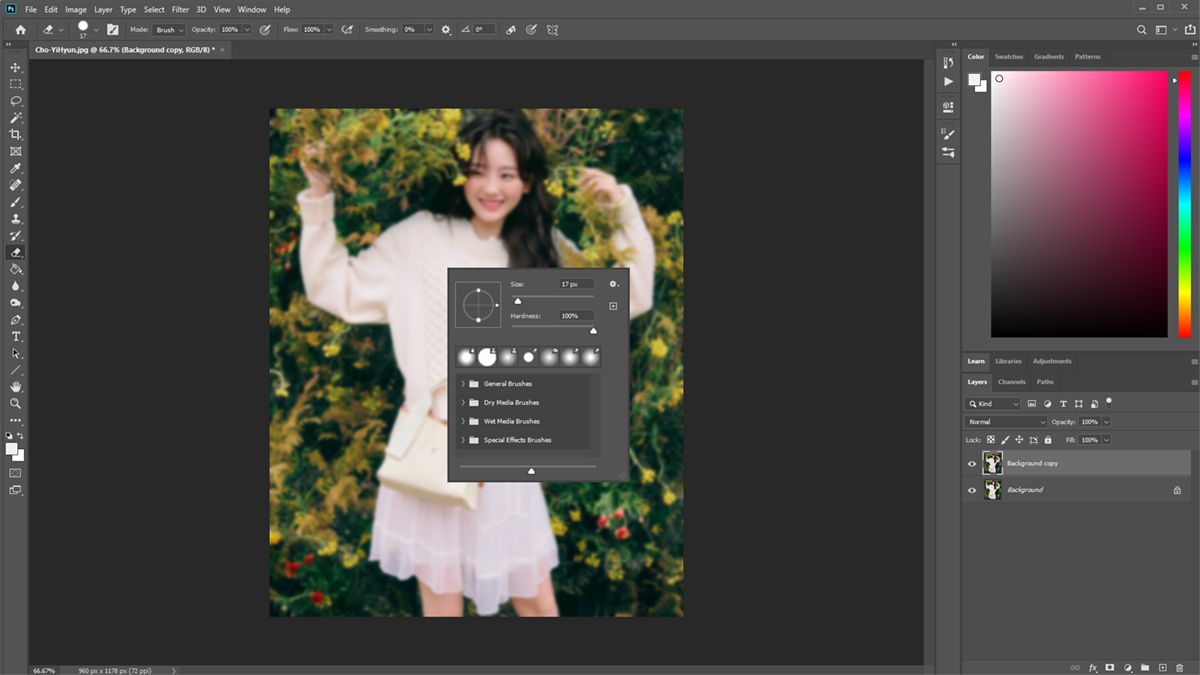
Lưu ý quan trọng cần biết khi làm mờ viền ảnh trong photoshop
Có nhiều cách làm mờ viền ảnh khác nhau trên Photoshop, tùy vào nhu cầu và tình trạng bức ảnh mà bạn đọc có thể lựa chọn cách phù hợp. Tuy nhiên, trong quá trình thực hiện thì người thực hiện cần chú ý các thông số sau:
- Light Bokeh: Hiệu ứng làm sáng tâm điểm
- Bokeh Color: Hiệu ứng thêm màu
- Light Range: Xác định những tone màu để đặt hiệu ứng cho ảnh
Tạm kết
Trên đây là hướng dẫn cách làm mờ viền ảnh trong Photoshop chi tiết bằng nhiều cách khác nhau. Hi vọng những chia sẻ trên thì Kiến thức chuyên sâu đã cung cấp cho bạn những thông tin hữu ích.