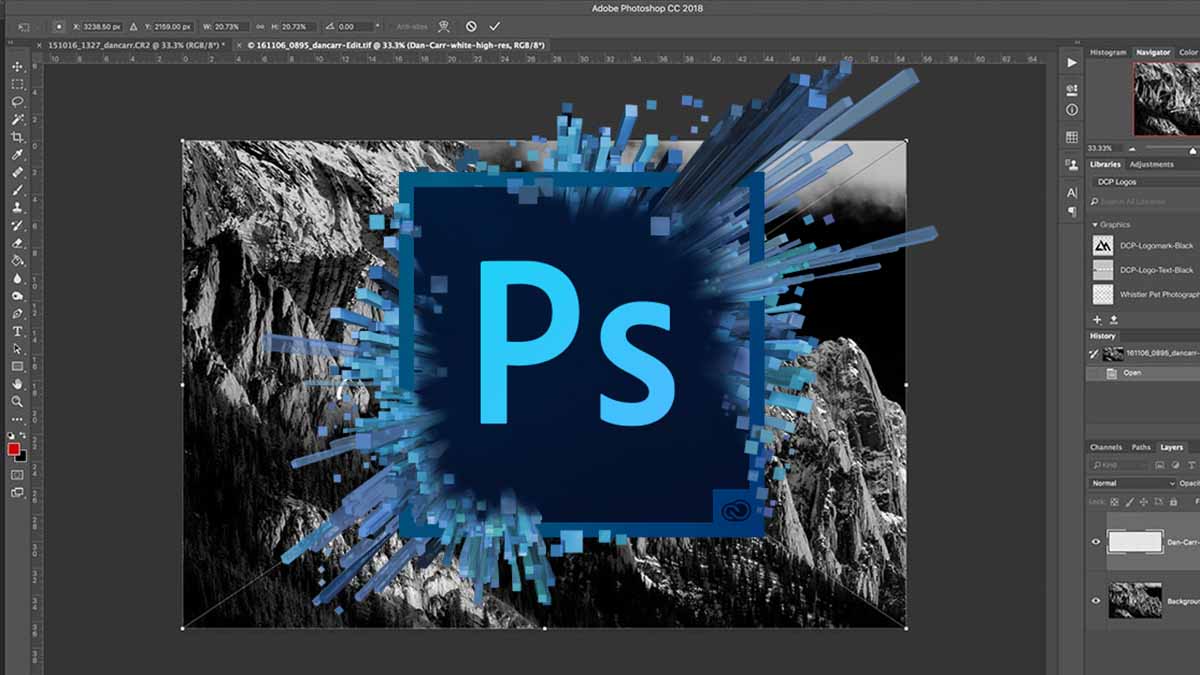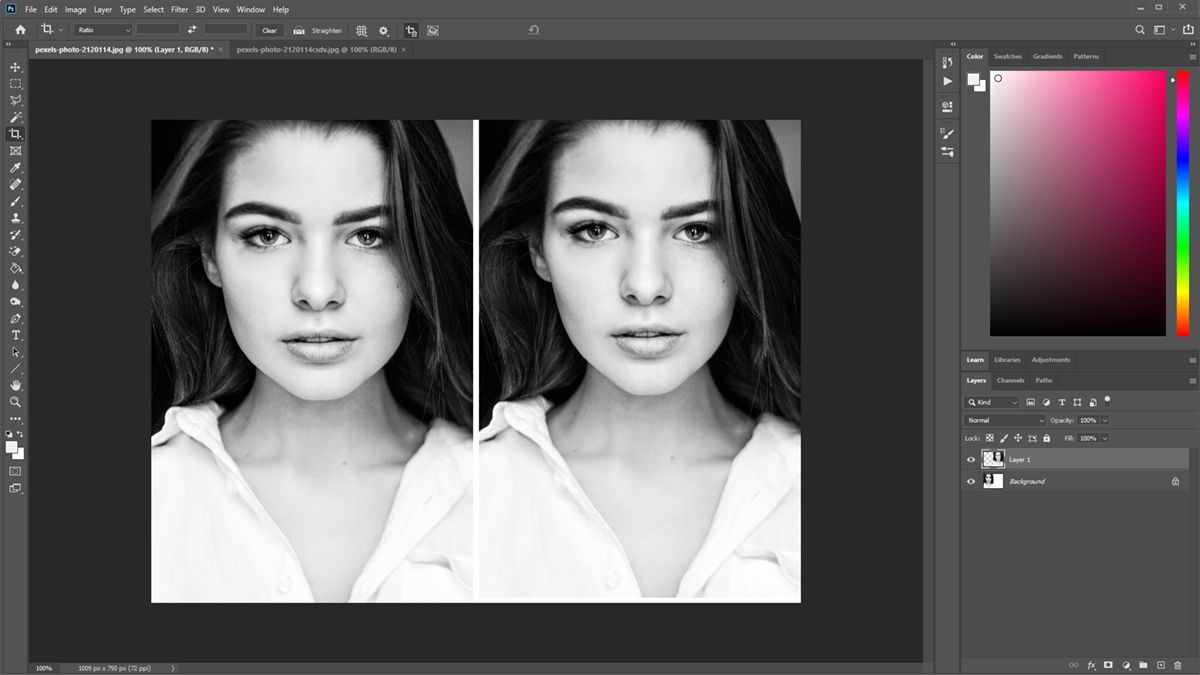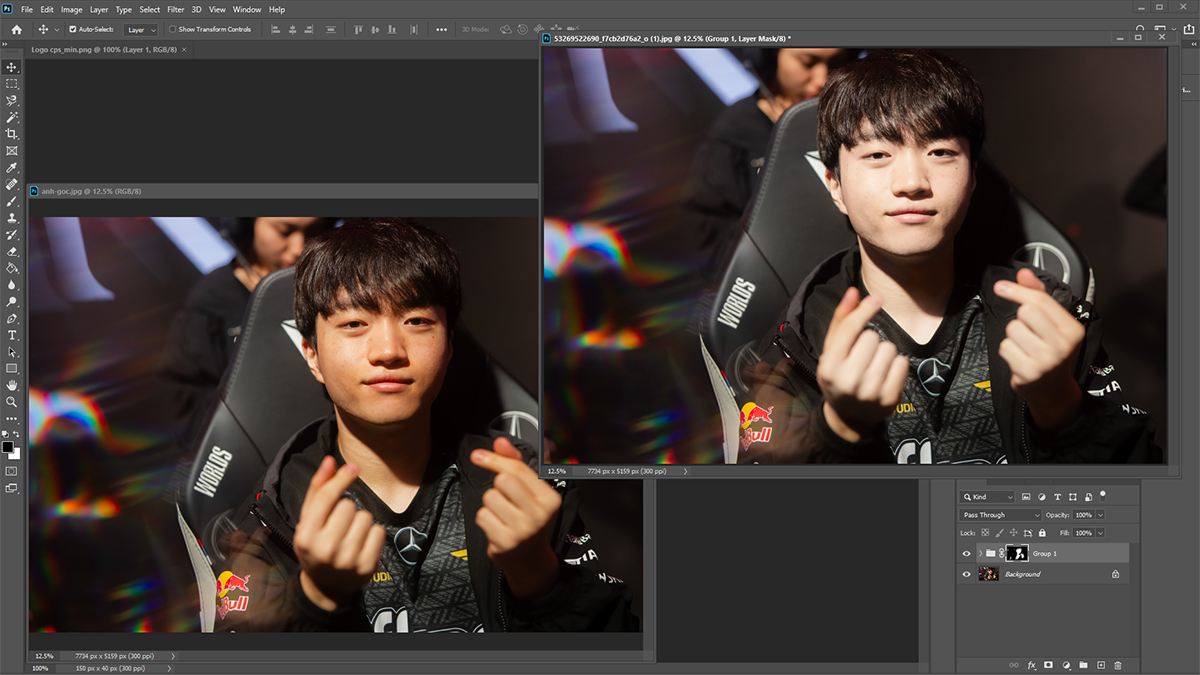Cách mở rộng ảnh trong Photoshop, mở rộng Background

Mở rộng ảnh trong Photoshop là nhu cầu được nhiều người quan tâm và đây cũng là một thao tác cơ bản mà người mới bắt đầu cũng có thể sử dụng. Nếu bạn là người mới tìm hiểu về phần mềm và chưa biết cách mở rộng hình ảnh trong Photoshop thì hãy cùng Kiến thức chuyên sâu tìm hiểu qua bài viết sau nhé.
Khi nào cần mở rộng ảnh trong photoshop
Có rất nhiều trường hợp khác nhau khiến người dùng quyết định mở rộng khung ảnh. Trong đó một số nguyên nhân phổ biến nhất phải kể đến như:
- Tạo sự cân đối cho bức hình giúp tổng thể bức ảnh trở nên hài hòa hơn
- Mở rộng ảnh cho mục đích cụ thể như đặt làm hình nền,…
Với Photoshop, phần mềm hỗ trợ người dùng mở rộng khung hình mà không làm ảnh hướng đến chất lượng hình ảnh. Vậy thực hiện mở rộng ảnh ra sao thì cùng theo dõi tiếp sau đây. Ngoài ra, nếu bạn muốn tìm hiểu thêm chèn logo vào ảnh trong photoshop thì có thể xem thêm cách thực hiện tại đây.
Hướng dẫn cách mở rộng ảnh trong Photoshop chi tiết
Photoshop là phần mềm chỉnh sửa ảnh chuyên nghiệp với nhiều công cụ khác nhau. Tùy vào mục đích cuối của việc mở rộng background trong photoshop thì người dùng có thể lựa chọn phương pháp phù hợp. Tìm hiểu chi tiết thủ thuật photoshop về cách mở rộng khung ảnh sau đây.
Cách mở rộng khung ảnh trong photoshop bằng Marquee Tool
Crop là một công cụ mở rộng nền ảnh vô cùng hữu ích của Photoshop. Để thực hiện mở rộng background trong photoshop với Crop thì ta thực hiện: Mở bức ảnh cần mở rộng → Chọn công cụ Crop → kéo thả bốn góc bức ảnh → Nhấn enter.
Chi tiết cách thực hiện mở rộng khung ảnh trong photoshop bằng Crop (Marquee Tool) như sau:
- Bước 1: Khởi động ứng dụng Photoshop, kéo thả bức ảnh vào PTS hoặc vào OPEN → Chọn bức ảnh cần mở rộng
- Bước 2: Tại bảng công cụ phía bên trái → Chọn Crop
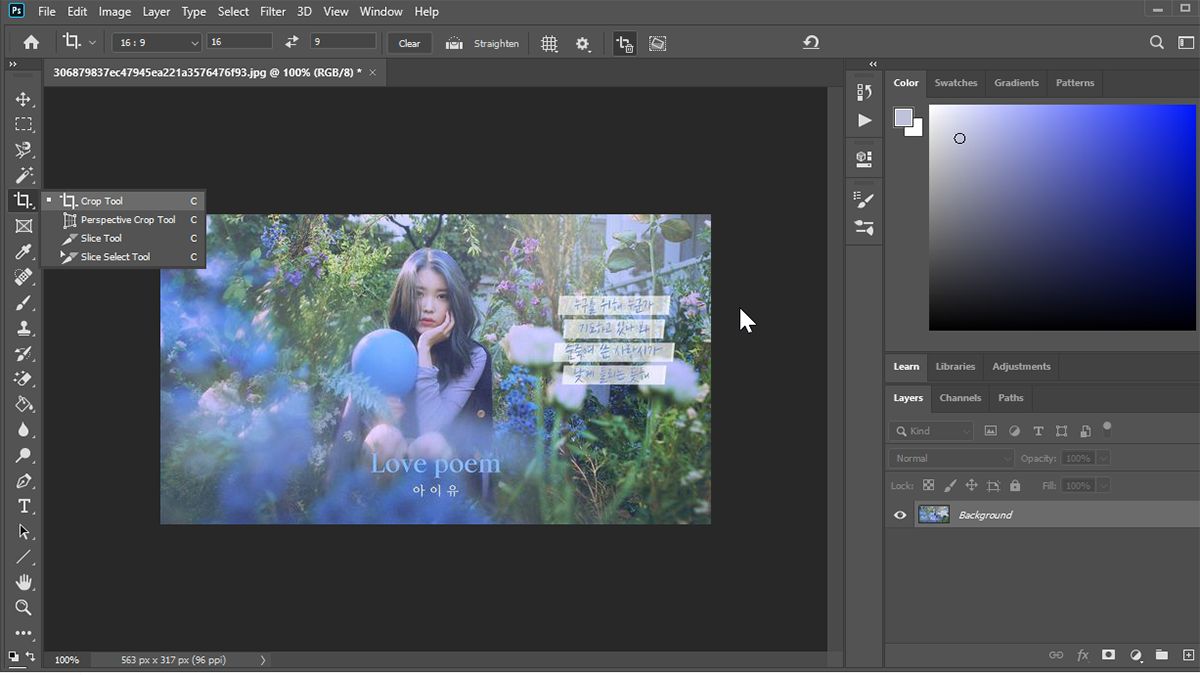
- Bước 3: Kéo thả – mở rộng khung hình theo nhu cầu
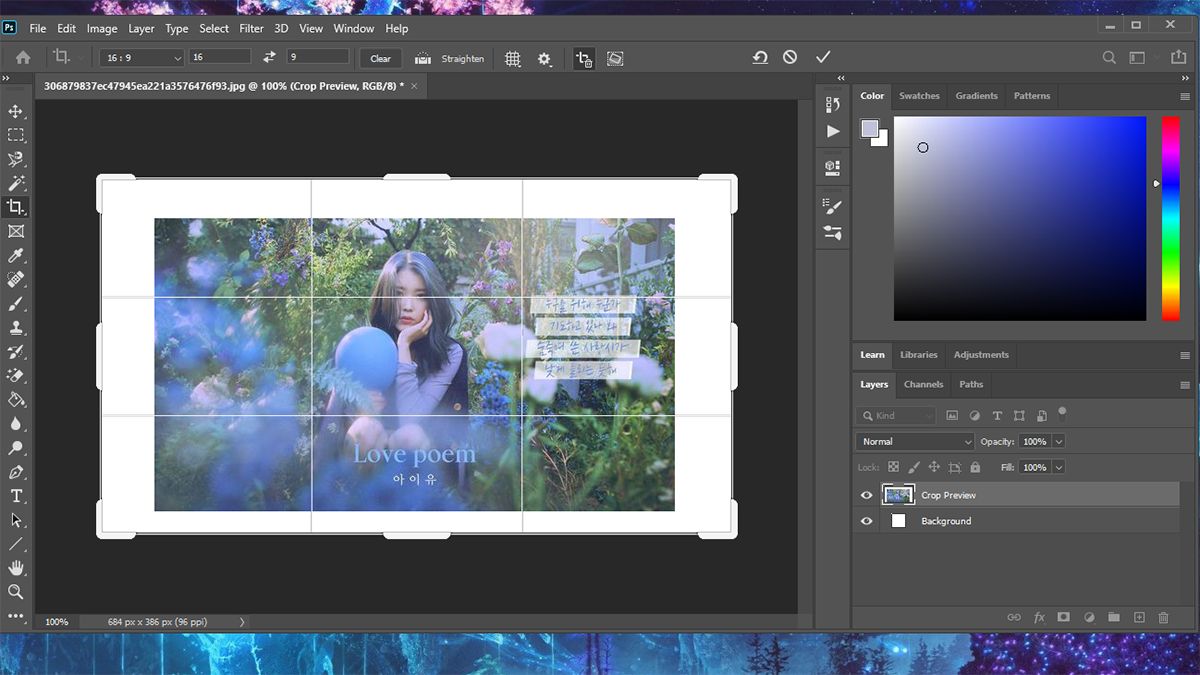
- Bước 4: Nhấn đúp chuột hoặc enter để xác định vùng muốn mở rộng
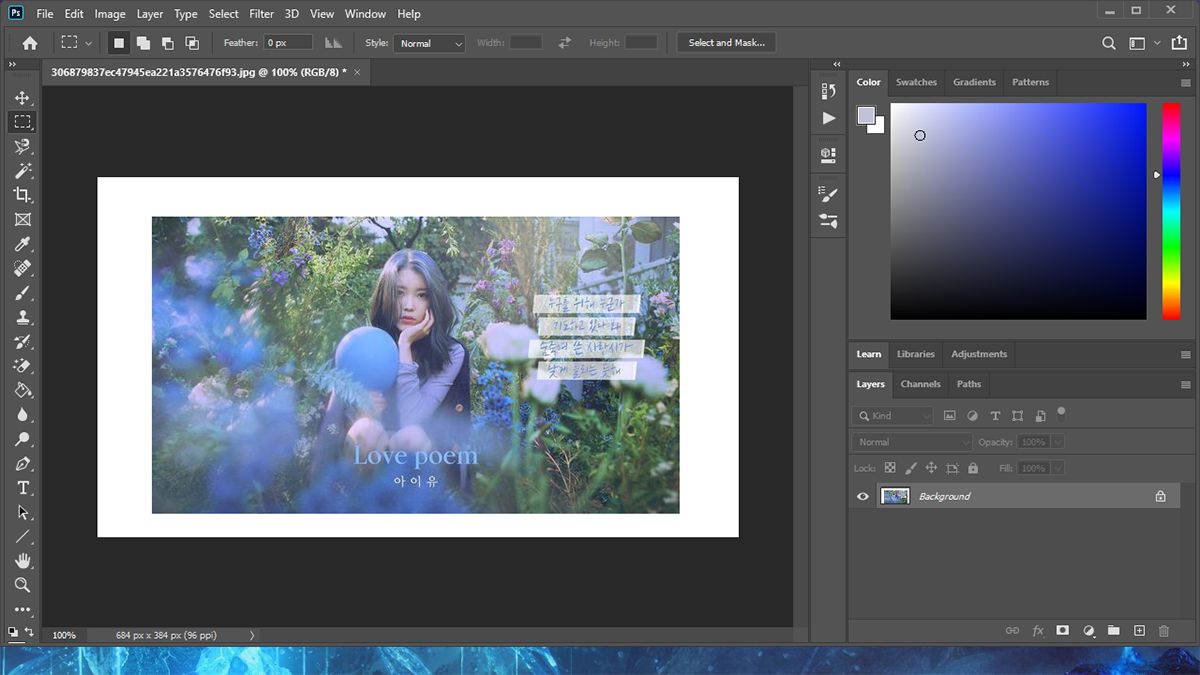
Như vậy, bạn đã mở mở rộng vùng chọn trong photoshop, tuy nhiên phần mở rộng sẽ có phần nền không khớp với bức hình, để có thể tùy chỉnh lại phần nền vừa mở rộng sao cho đồng bộ với bức hình, hãy sử dụng kết hợp với Content – Aware như sau.
- Bước 5: Sử dụng công cụ select → Lựa chọn phần nền vừa được mở rộng
- Bước 6: Vào Edit chọn Fill hoặc nhấn tổ hợp phím Shift + F5 để mở bảng chọn Marquee Tool
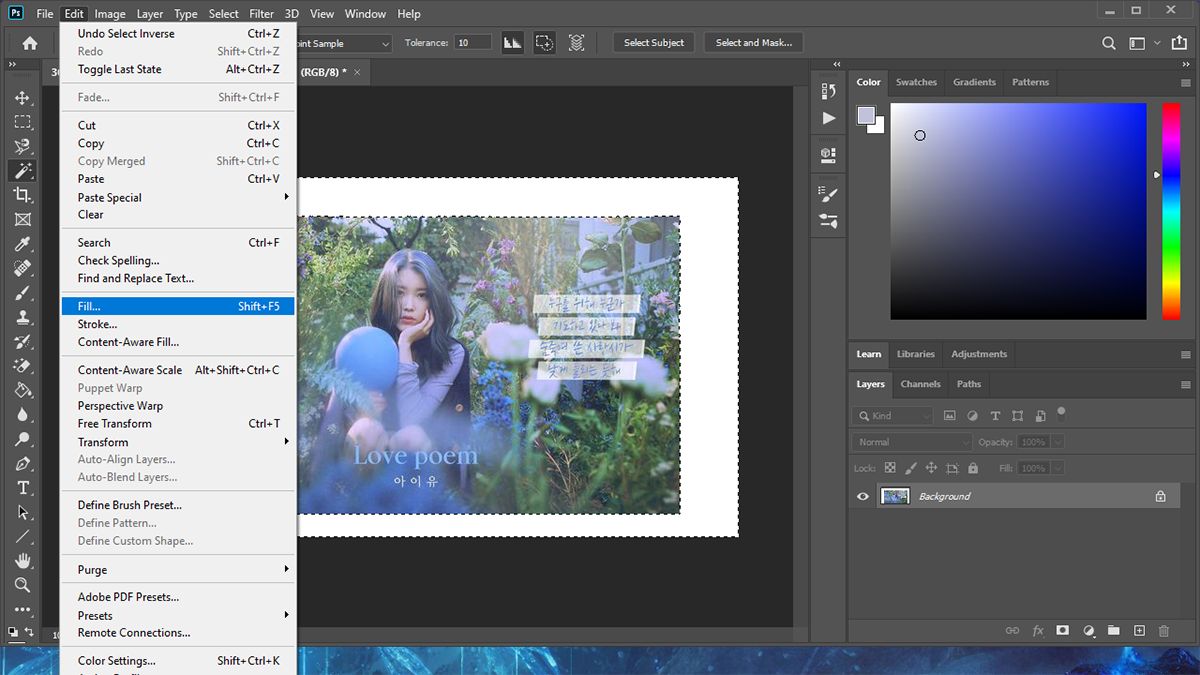
- Bước 7: Chỉnh Content vè Content-Aware và opacity chọn 100% rồi nhấn OK
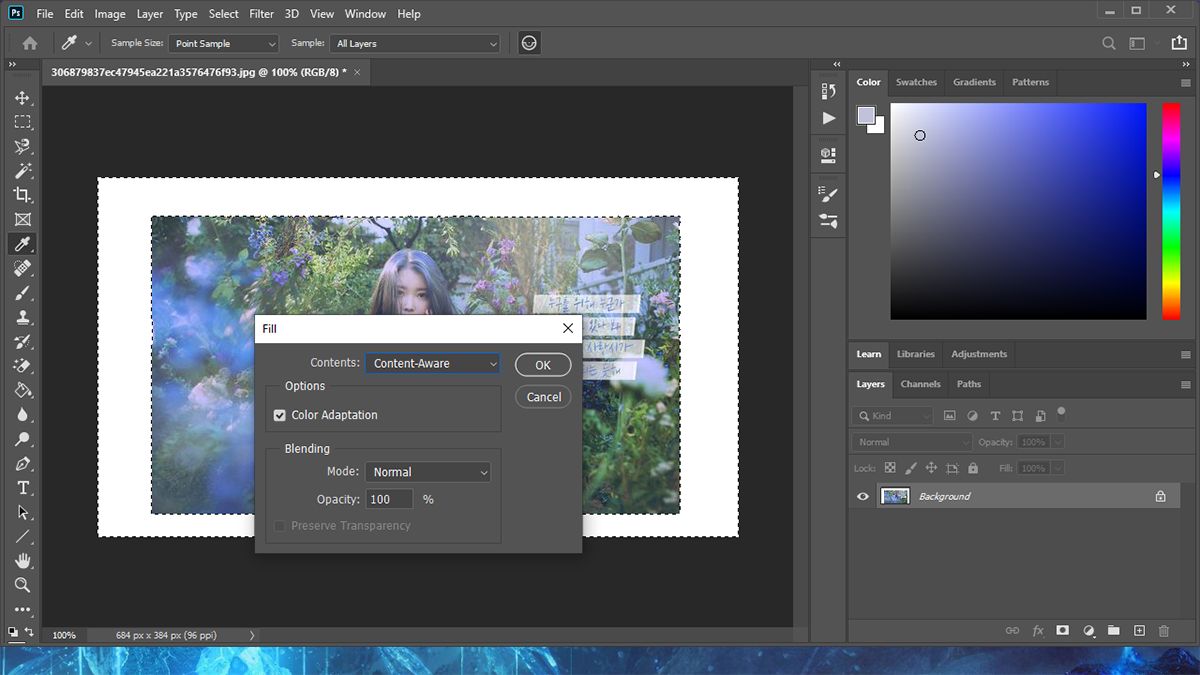
- Bước 8: Photoshop sẽ tiến hình điều chỉnh lại phần nền bức ảnh sao cho đồng bộ nhất với khu vực còn lại.
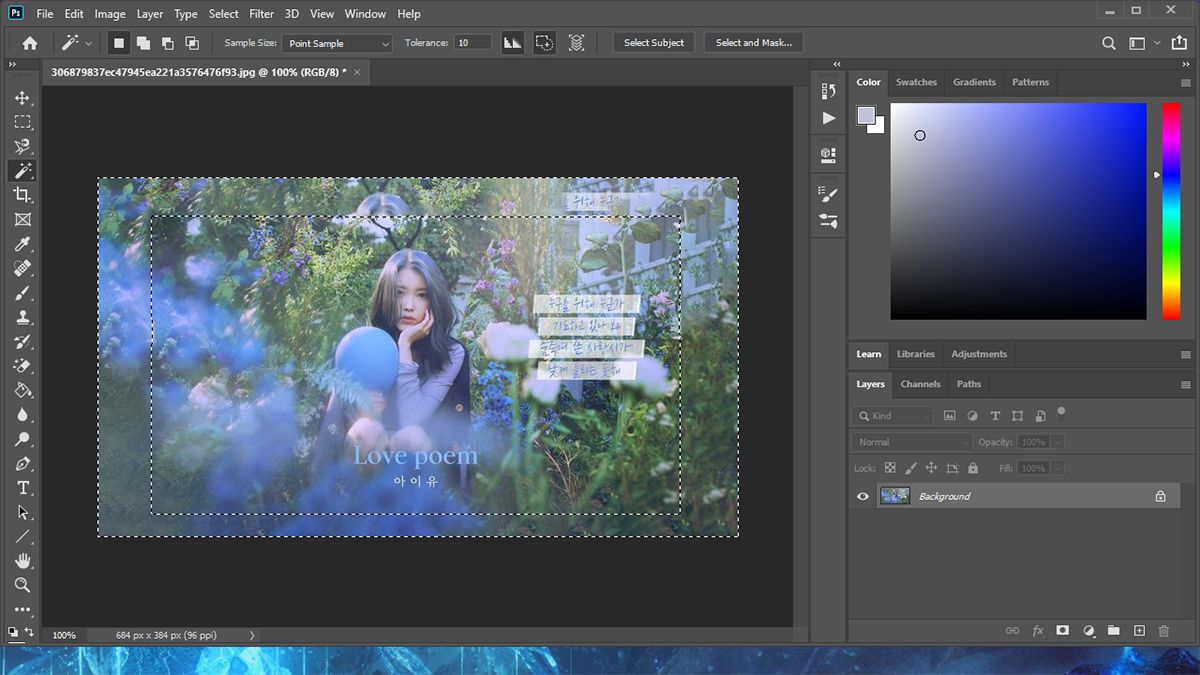
Như vậy với Crop kết hợp với Marquee Tool là bạn đã mở rộng khung hình thành công mà vẫn giữ được vẻ thẩm mỹ cho bức ảnh.
Cách mở rộng background trong photoshop với Image Size
Nếu bạn muốn mở rộng kích thước nền ảnh với các chi tiết và tỉ lệ được giữ nguyên thì có thể tham khảo đến công cụ Image Size.
- Bước 1: Mở bức ảnh muốn mở rộng bằng cách vài file → Chọn Open
- Bước 2: Vào Image chọn Image Size hoặc nhấn tổ hợp phím Ctrl + Alt + I
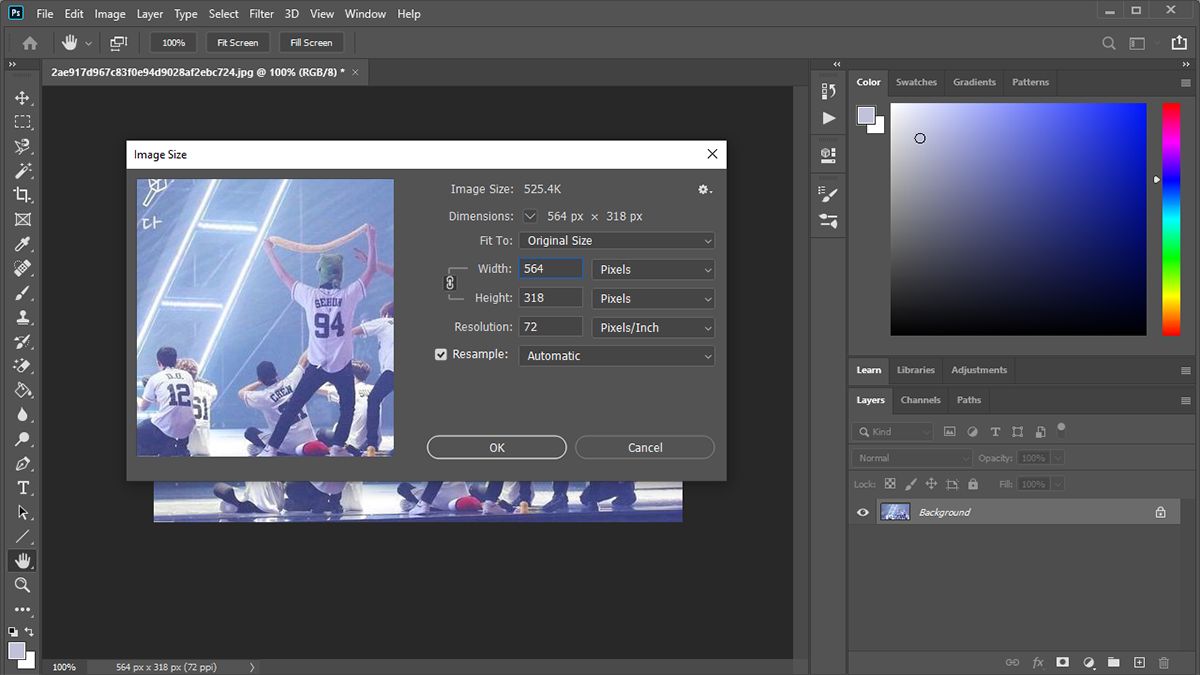
- Bước 3: Bảng chọn hiện ra → Chọn mục Resample Image để các thông số ảnh được giữ nguyên
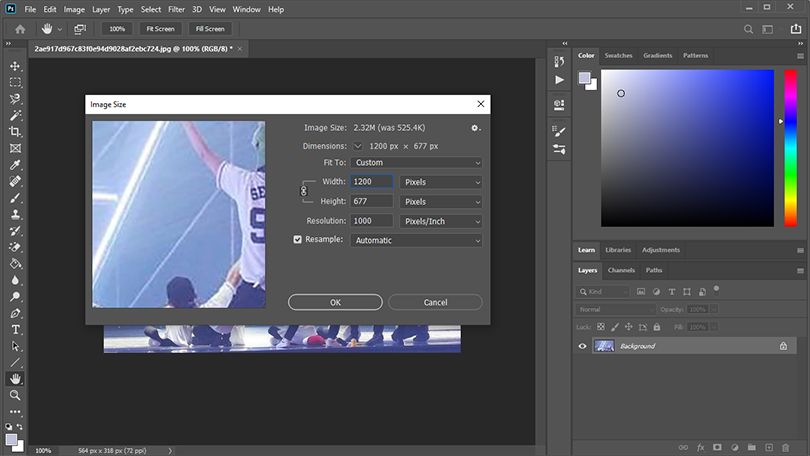
- Bước 4: Nhấn OK để PTS tiến hành mở rộng kích thước ảnh.
Trên đây là chi tiết hướng dẫn cách mở rộng ảnh trong Photoshop, hi vọng qua bài viết này Kiến thức chuyên sâu đã giúp bạn thực hiện mở rộng khung hình bức ảnh thành công.