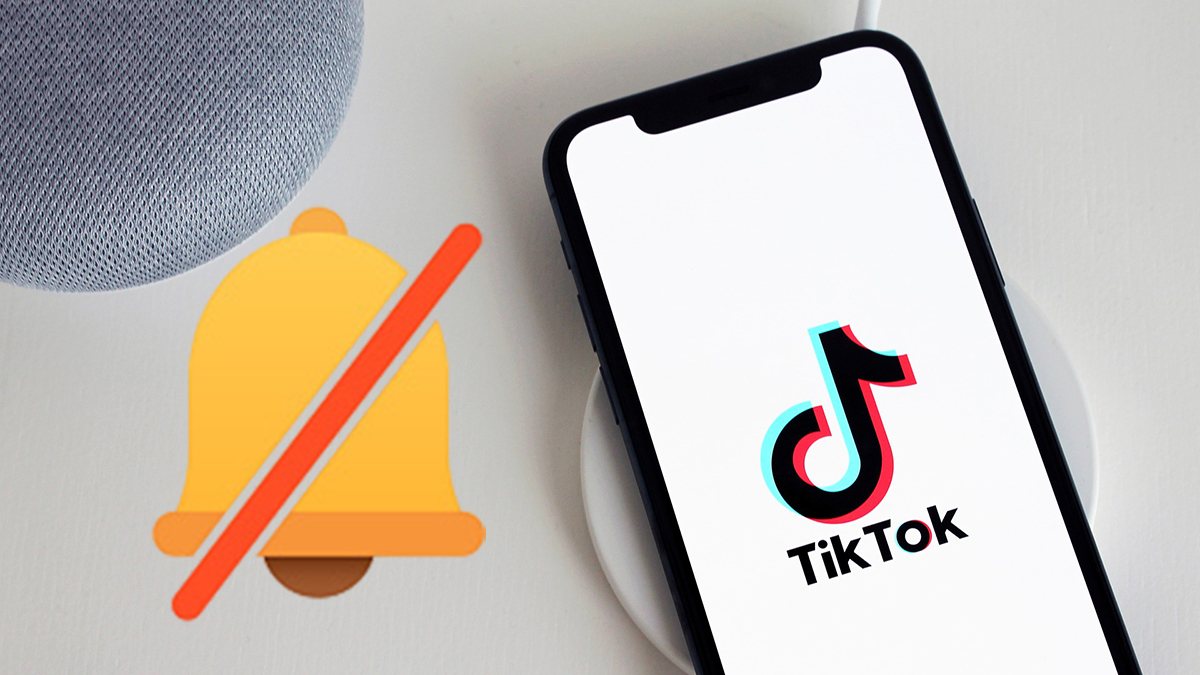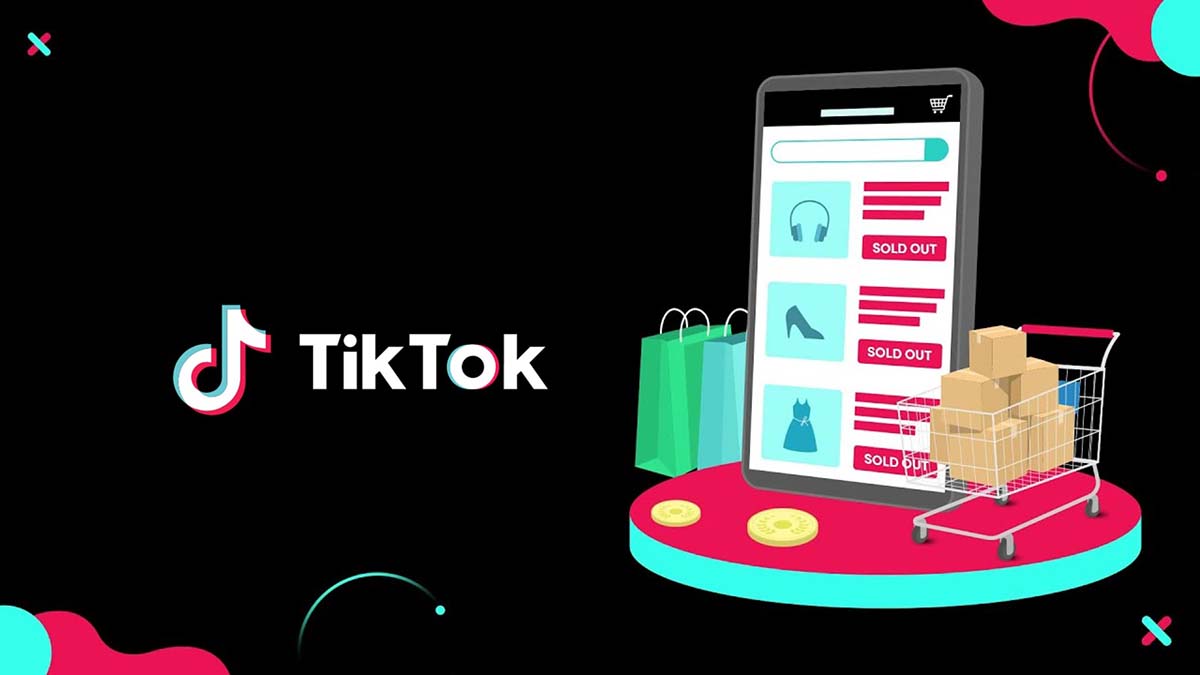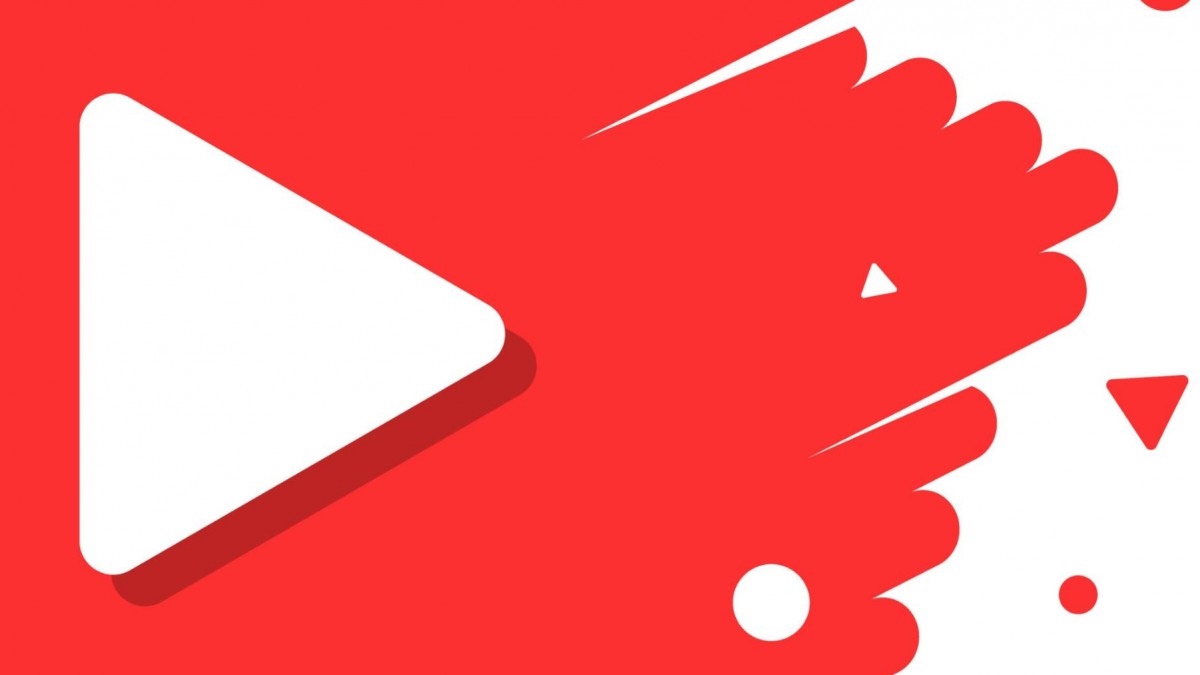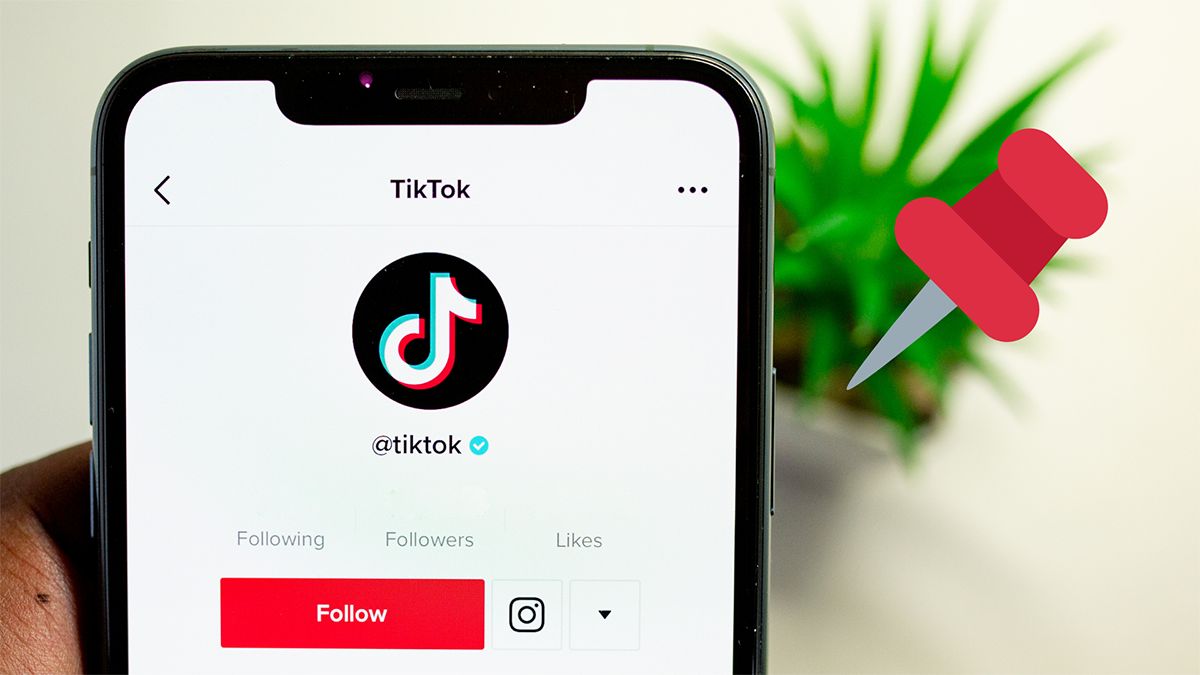Thủ thuật Photoshop
Kiến thức chuyên sâu là trang thông tin tổng hợp các thủ thuật Photoshop hay cũng như hướng dẫn sử dụng, cách dùng các tool trên Photoshop chi tiết cho người mới bắt đầu.
Bên cạnh thủ thuật cách dùng Photoshop thì Kienthucchuyensau còn cập nhật các hướng dẫn cách chơi tiktok và thủ thuật dùng Youtube vô cùng hữu ích khác.
Các thủ thuật Photoshop luôn là một trong những kiến thức đồ hoạ cần thiết cho bất kỳ người dùng hay designer nào muốn làm việc với trình chỉnh sửa hình ảnh nổi tiếng này. Dù đã và đang cực kỳ phổ biến trên thế giới nhưng Photoshop cũng là một trong những phần mềm khó sử dụng. Nếu bạn là một người mới bắt đầu và đang loay hoay với trình chỉnh sửa này thì dưới đây là một vài thông tin hữu ích về cách sử dụng Photoshop mà bạn có thể tìm hiểu thêm nhé!
Bên cạnh những thủ thuật photoshop hữu ích thì bạn đọc có thể tìm hiểm các thủ thuật Youtube nếu có nhu cầu xây dựng kênh Youtube nội dung chất lượng.
Giới thiệu chung về phần mềm Photoshop
Photoshop là một trong những phần mềm chỉnh sửa đồ hoạ phổ biến và chuyên nghiệp nhất hiện nay. Nhờ được phát triển bởi tập đoàn công nghệ chuyên về đồ hoạ – Adobe Systems, Photoshop có đủ sức mạnh để tạo, chỉnh sửa , xử lý và xuất ảnh ở nhiều định dạng khác nhau, phục vụ mọi yêu cầu chỉnh sửa hình ảnh của người dùng.

Trong quá trình được sử dụng, Photoshop cung cấp nhiều công cụ và tính năng mạnh mẽ để giúp người dùng dễ dàng thao tác cắt, xoay, tô màu hay thêm hiệu ứng cho ảnh. Đồng thời, phần mềm cũng hỗ trợ làm việc với các lớp, kênh, đường cong, hỗ trợ người dùng tùy biến ảnh theo ý muốn.
Trong nhiều lĩnh vực liên quan tới đồ hoạ như nhiếp ảnh, in ấn, quảng cáo và website thì Photoshop dường như là phần mềm được sử dụng phổ thông nhất, hỗ trợ người dùng xử lý đồ hoạ một cách tối ưu.
Tổng hợp thủ thuật Photoshop hay cho người mới
Do sở hữu cực đa dạng các tính năng và bộ công cụ khổng lồ nên Photoshop có thể đáp ứng được gần như là tất cả các yêu cầu về chỉnh sửa đồ hoạ của người dùng. Tuy nhiên, cũng chính bởi sự đa dạng về mặt tính năng và công cụ này mà đôi khi nhiều người mới bắt đầu sử dụng Photoshop thường bị ngợp và gặp nhiều khó khăn trong quá trình sử dụng.
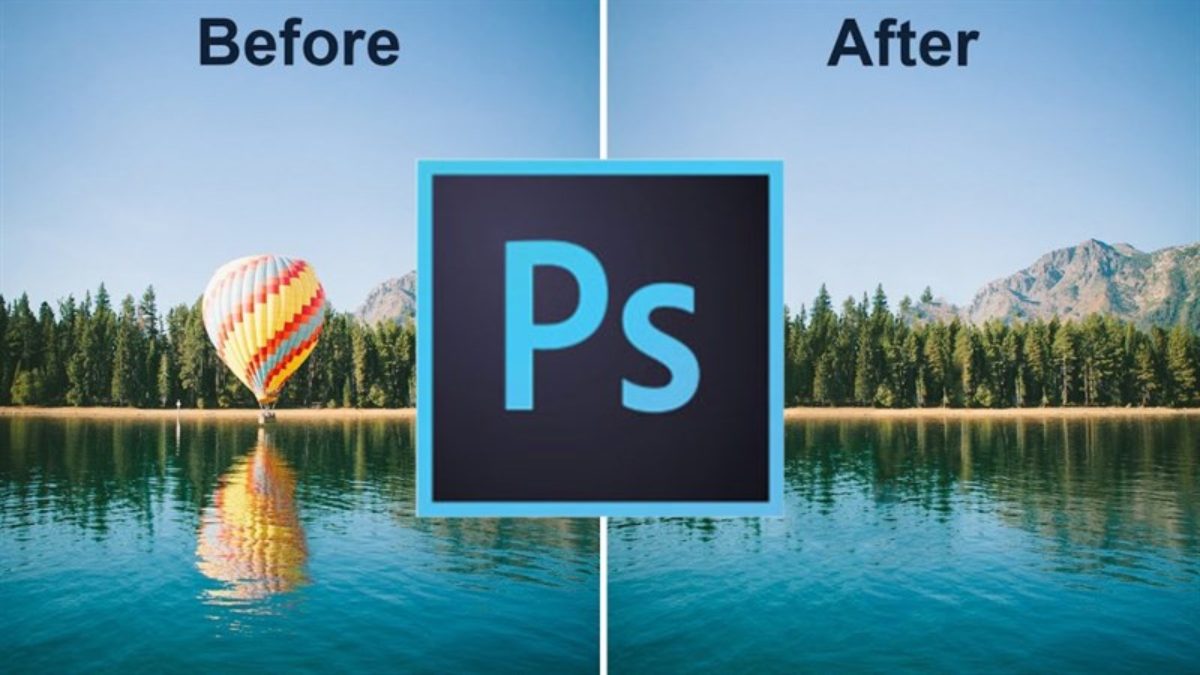
Sau đây là một số thủ thuật Photoshop đơn giản, thường gặp và cách tiến hành mà bạn có thể tham khảo thêm nhé!
Thủ thuật photoshop: Cách lật, xoay hình ảnh
Một trong những thủ thuật Photoshop đơn giản nhưng vướng phải không ít thắc mắc của người sử dụng Photoshop mới là cách lật, xoay hình ảnh. Chi tiết cách sử dụng photoshop để tiến hành để lật hình ảnh trực tiếp trong Photoshop như sau.
Bước 1: Đầu tiên, bạn mở hình ảnh cần lật ngược hoặc xoay trong Photoshop.
Bước 2: Trong các tùy chọn phía trên màn hình, bạn chọn vào thẻ Image rồi trỏ chuột xuống phần Image Rotation.
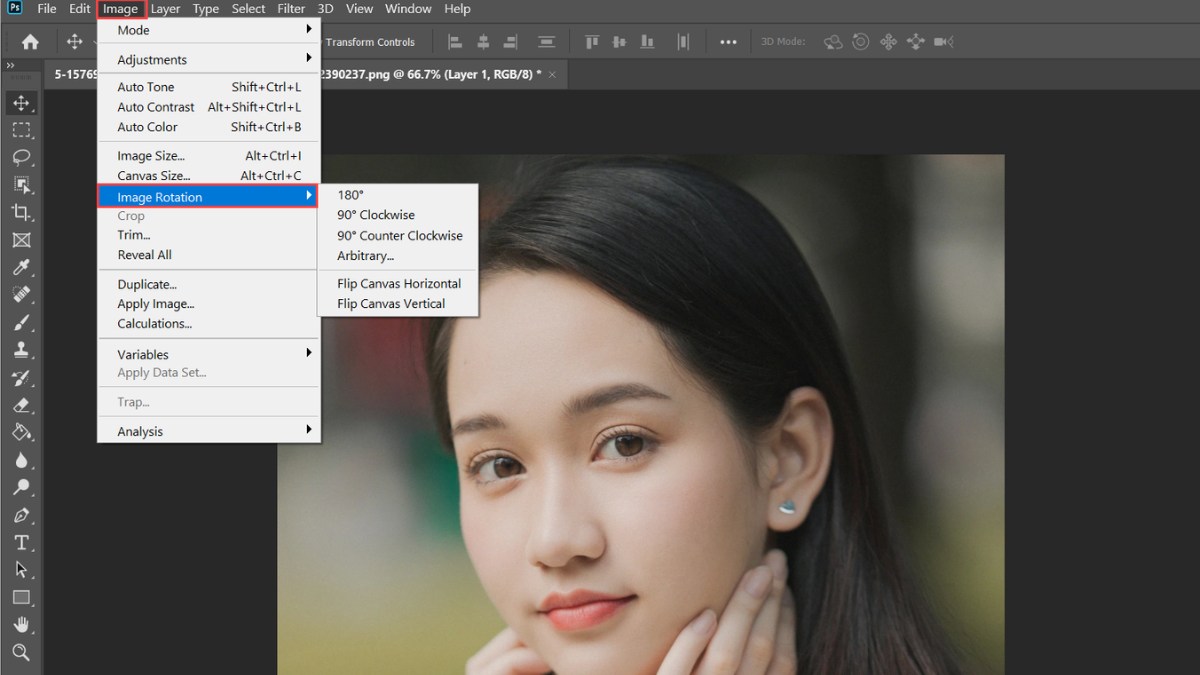
Tại đây, Photoshop cung cấp cho người dùng đa dạng các chế độ xoay hoặc lật ảnh khác nhau. Cụ thể:
- 180 độ: Xoay ngược hình ảnh.
- 90 độ Clockwise: Xoay ngang hình ảnh theo chiều kim đồng hồ.
- 90 độ Counter Clockwise: Xoay ngang hình ảnh ngược chiều kim đồng hồ.
- Arbitrany: Xoay hình ảnh theo góc mà bạn thiết lập.
- Flip Canvas Horizontal: Lật hình ảnh theo chiều ngang.
- Flip Canvas Vertical: Lật hình ảnh theo chiều dọc.
Bên cạnh thủ thuật hướng dẫn xoay, lật toàn bộ hình ảnh thì người dùng mới cũng có thể xoay, lật một phần nhỏ trong hình ảnh cần chỉnh sửa. Chi tiết hướng dẫn dùng Photoshop của thủ thuật này như sau.
Bước 1: Ở thanh công cụ phía cạnh trái của màn hình, bạn chọn vào Rectangular Marquee Tool hoặc Magic Selection Tool (công cụ tạo vùng tự chọn) để tạo vùng cần lật trong hình ảnh.
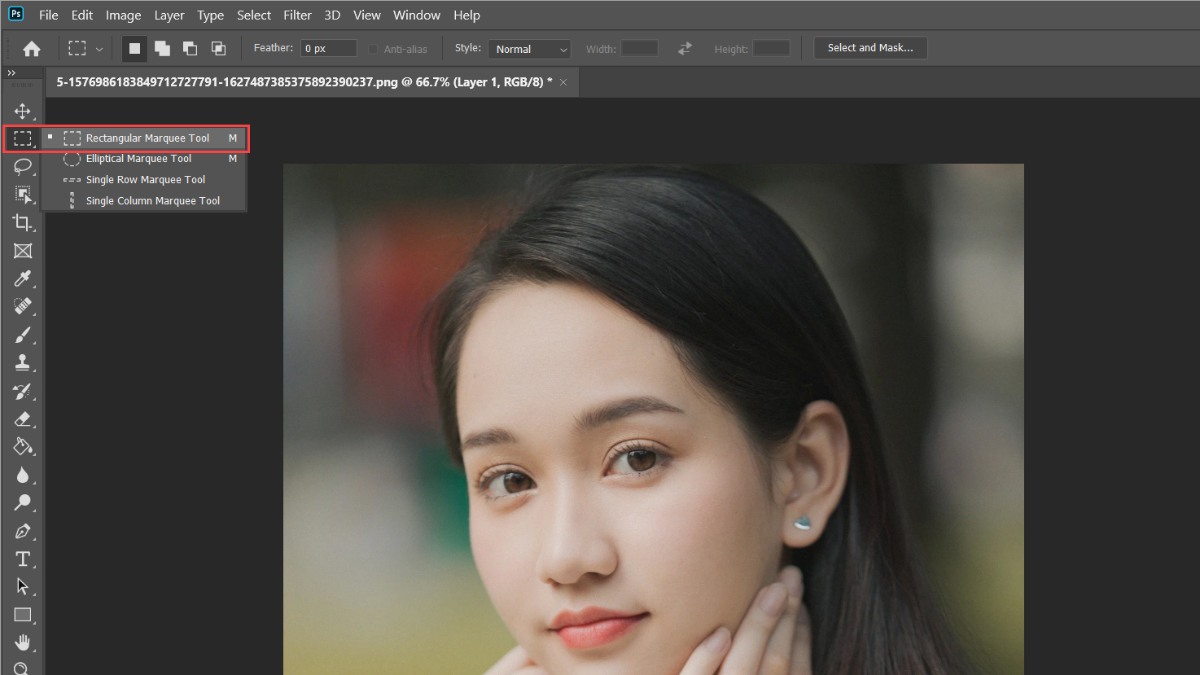
Bước 2: Kéo thả chuột trong hình ảnh để tạo vùng cần lật, xoay.
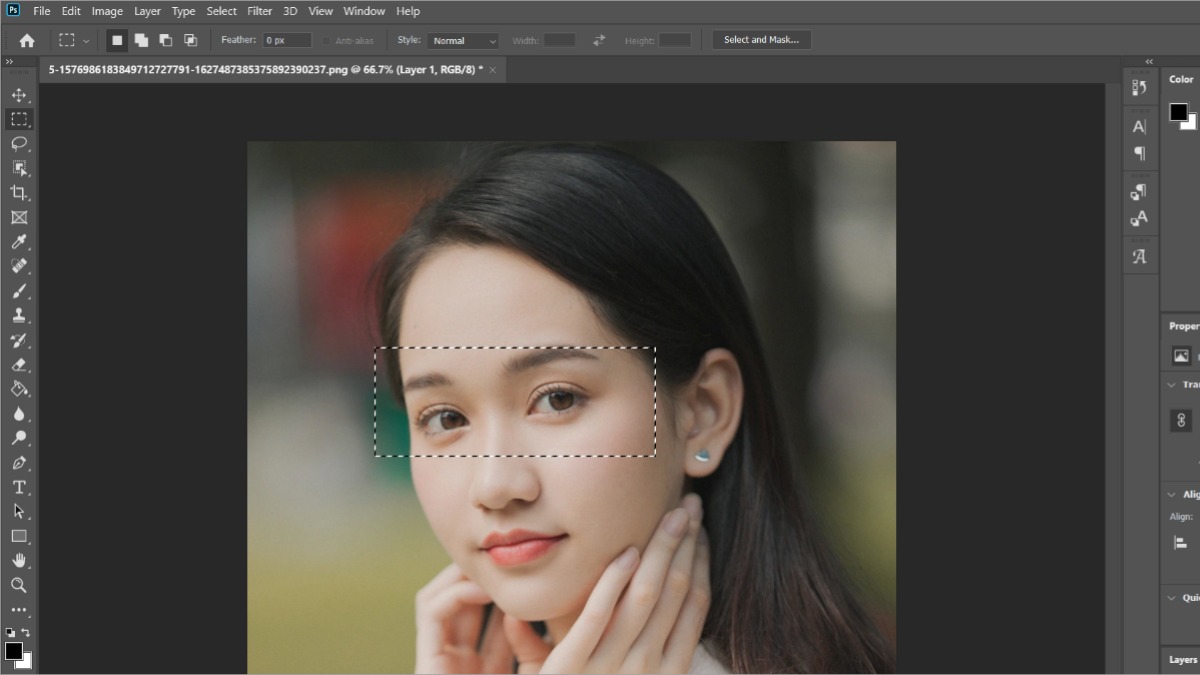
Bước 3: Sau khi đã tạo thành công vùng cần xoay, lật trên ảnh, bạn click chuột phải và chọn vào Free Transform
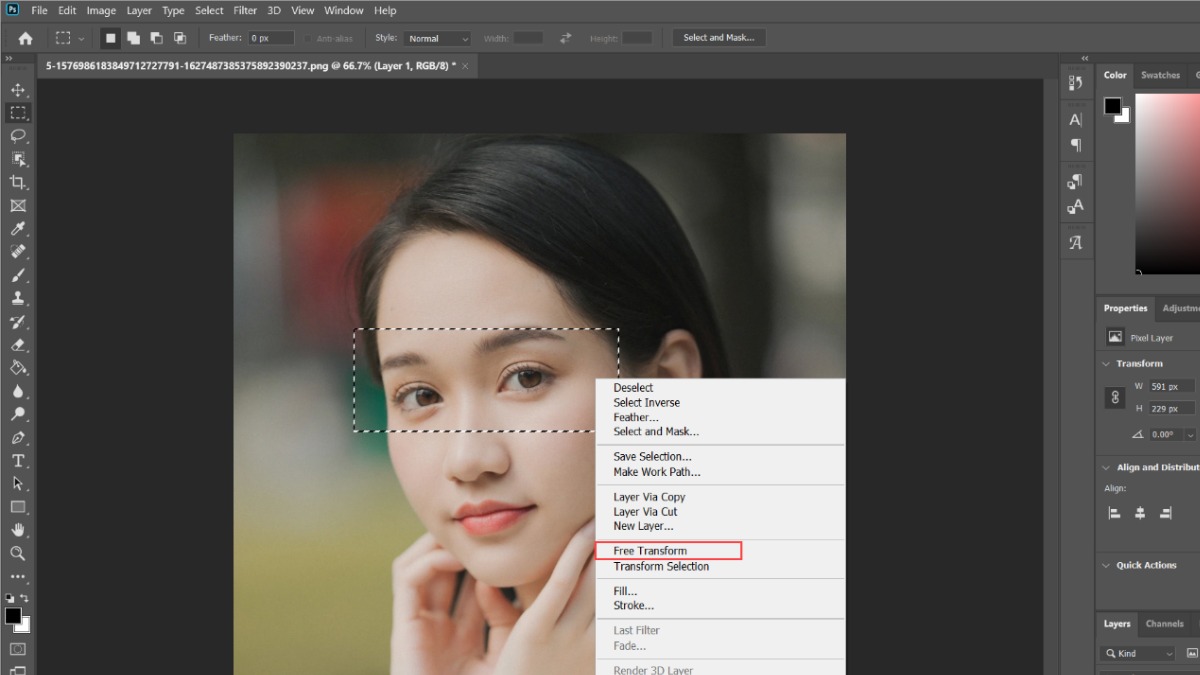
Bước 4: Ngay sau đó, bạn nhấn chuột phải vào mục vừa tạo để xoay, lật trên hình ảnh gốc và chọn các chế độ xoay lật (90 độ, 180 độ, Arbitrany…) để hoàn tất chỉnh sửa của mình nhé!
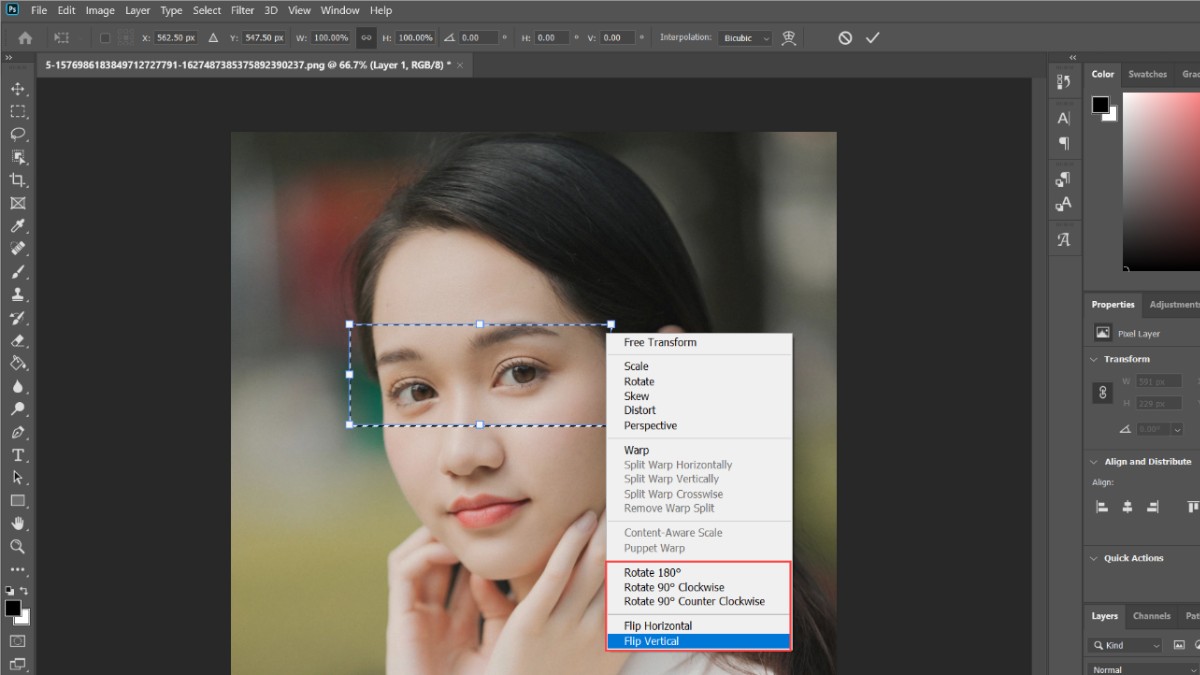
Cách dùng Photoshop làm mờ phông nền
Một thủ thuật Photoshop thú vị khác cũng nhận được sự quan tâm của nhiều Photoshop designer, đặc biệt là những người dùng mới là cách làm mờ phông nền. Để thực hiện thành công cách dùng Photoshop này, bạn có thể tiến hành theo các bước sau.
Bước 1: Trước tiên, bạn cần mở hình ảnh cần làm mờ phông nền bằng Photoshop.
Bước 2: Ở thanh công cụ bên cạnh trái màn hình, bạn chọn vào mục Selection và sau đó nhấn vào Quick Selection Tool để mở công cụ chọn vật thể.
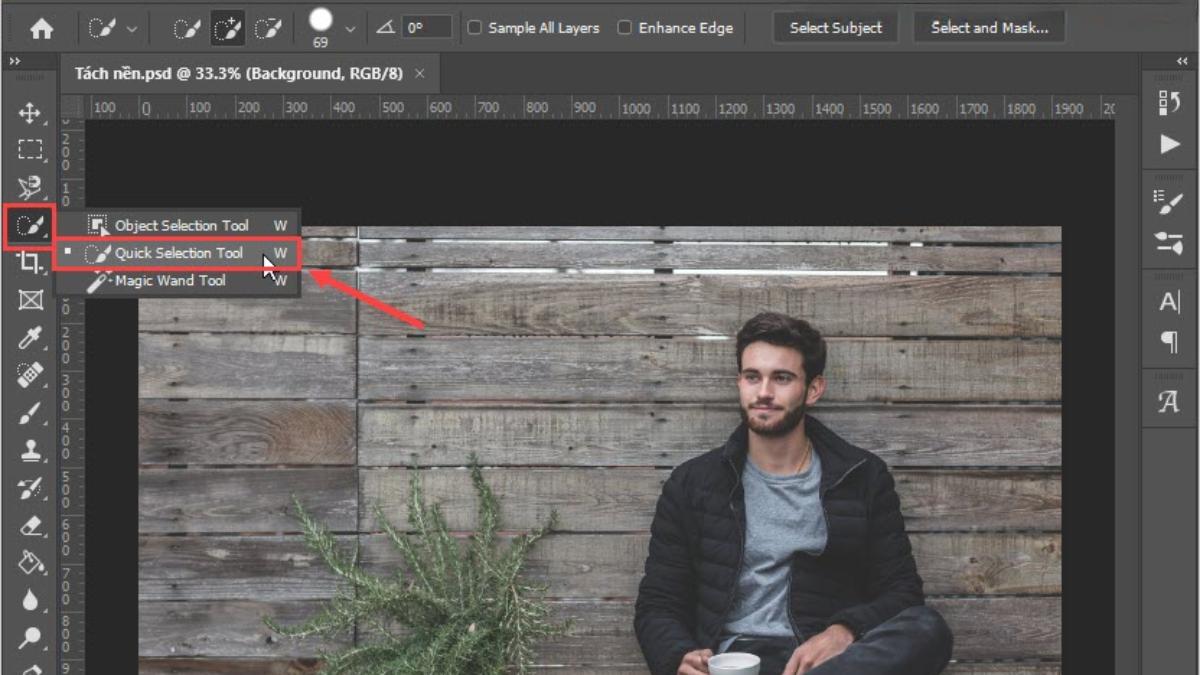
Bước 3: Tiếp theo đó, bạn cần sử dụng Quick Selection Tool để tạo một vùng chọn xung quanh khu vực không làm mờ phông nền (chủ thể).

Bước 4: Bạn sẽ tách riêng chủ thể không làm mờ phông nền sang một layer mới. Để thực hiện bước này, đầu tiên, bạn nhấn tổ hợp phím Ctrl + C để copy chủ thể. Tiếp tục nhấn tổ hợp phím Ctrl + L để tạo ra một layer mới. Dán chủ thể vào layer vừa tạo bằng Ctrl + V .
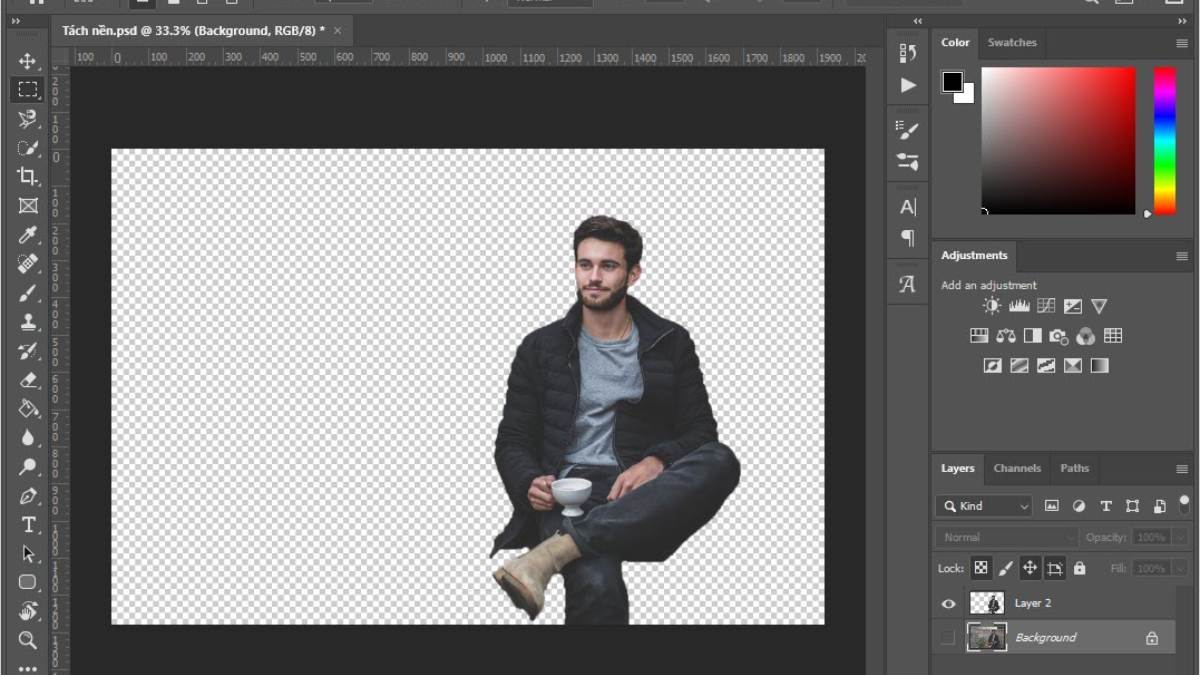
Bước 5: Bạn quay trở lại layer Background bị khoá ban đầu và nhấn tổ hợp phím Ctrl + J để tạo một lớp layer Background mới .
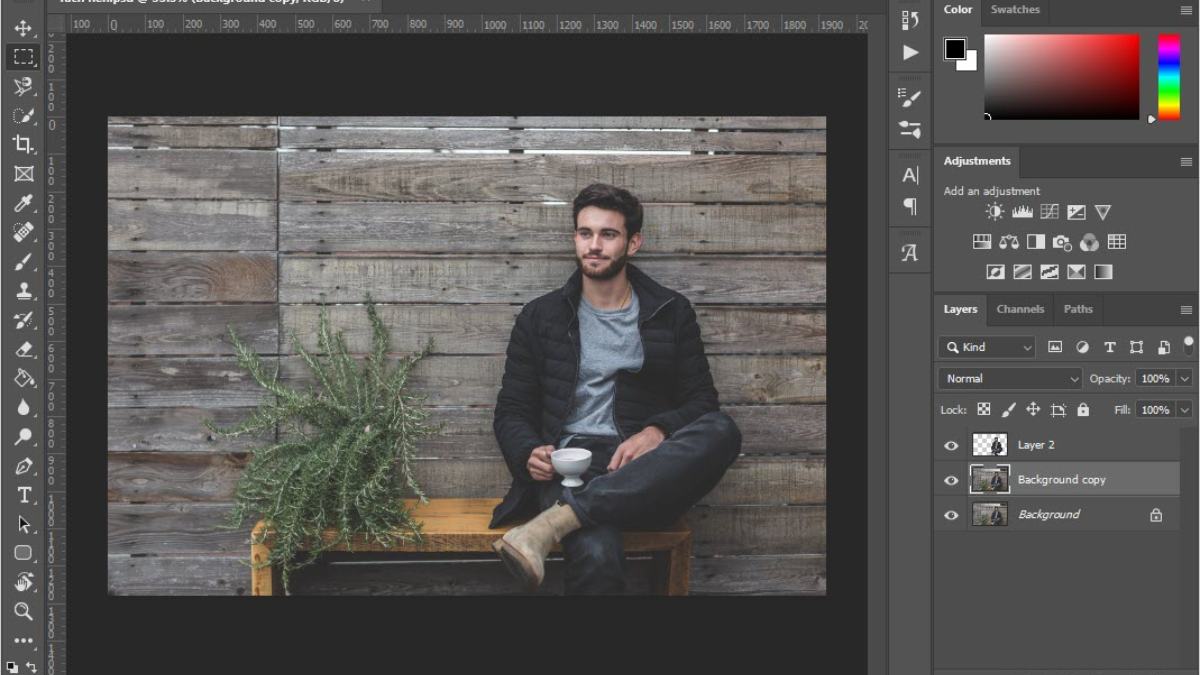
Bước 6: Tại đây, bạn chọn vào mục Filter ở thanh tùy chọn phía trên màn hình. Trỏ chuột vào Blur và chọn Gaussian Blur…
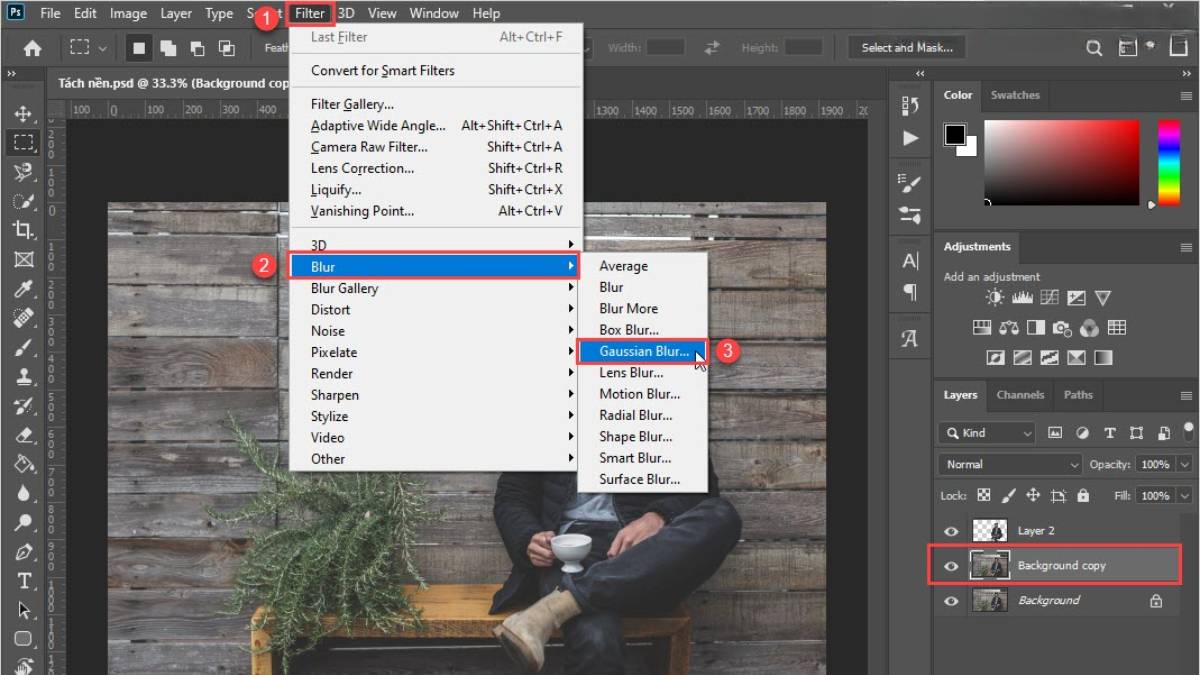
Bước 7: Tinh chỉnh thông số radius sao cho đạt tới độ mờ nền ưng ý và nhấn Ok.
Như vậy là bạn đã hoàn tất các thao tác chỉnh sửa làm mờ phông nền cho ảnh rồi nhé!
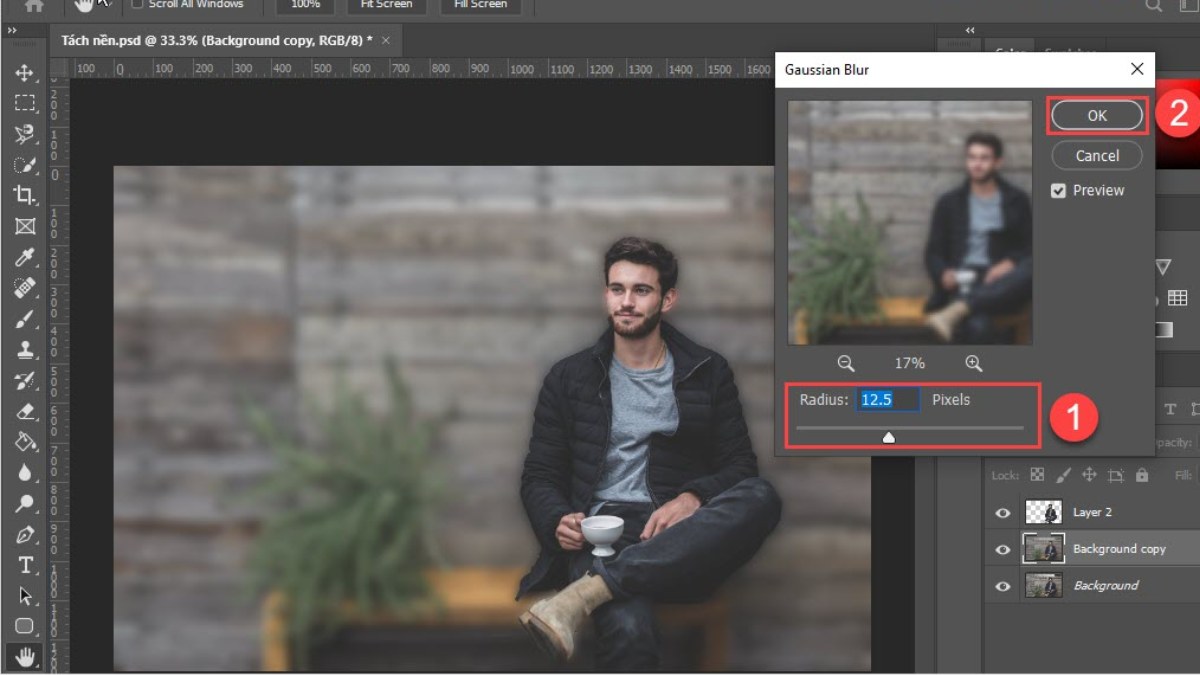
Thủ thuật Photoshop Resize ảnh hàng loạt
Đối với những Photoshop designer chuyên nghiệp thì các thao tác resize ảnh hàng loạt có lẽ là cực kỳ dễ dàng. Nhưng với những người dùng thông thường hay designer mới, hẳn là sẽ còn gặp nhiều khó khăn trong khi tiến hành. Dưới đây là các thao tác hướng dẫn resize ảnh hàng loạt bằng Photoshop mà bạn có thể tham khảo thêm nhé!
Bước 1: Đầu tiên, bạn cần chuẩn bị tất cả các ảnh cần resize lại vào một thư mục riêng. Đồng thời, bạn cũng cần phải tạo một thư mục mới đóng vai trò là đầu ra của ảnh sau khi đã resize hàng loạt.
Bước 2: Bạn tiến hành mở Photoshop lên. Ở thanh tùy chọn phía trên màn hình, chọn vào File → Scripts → Image Processor…
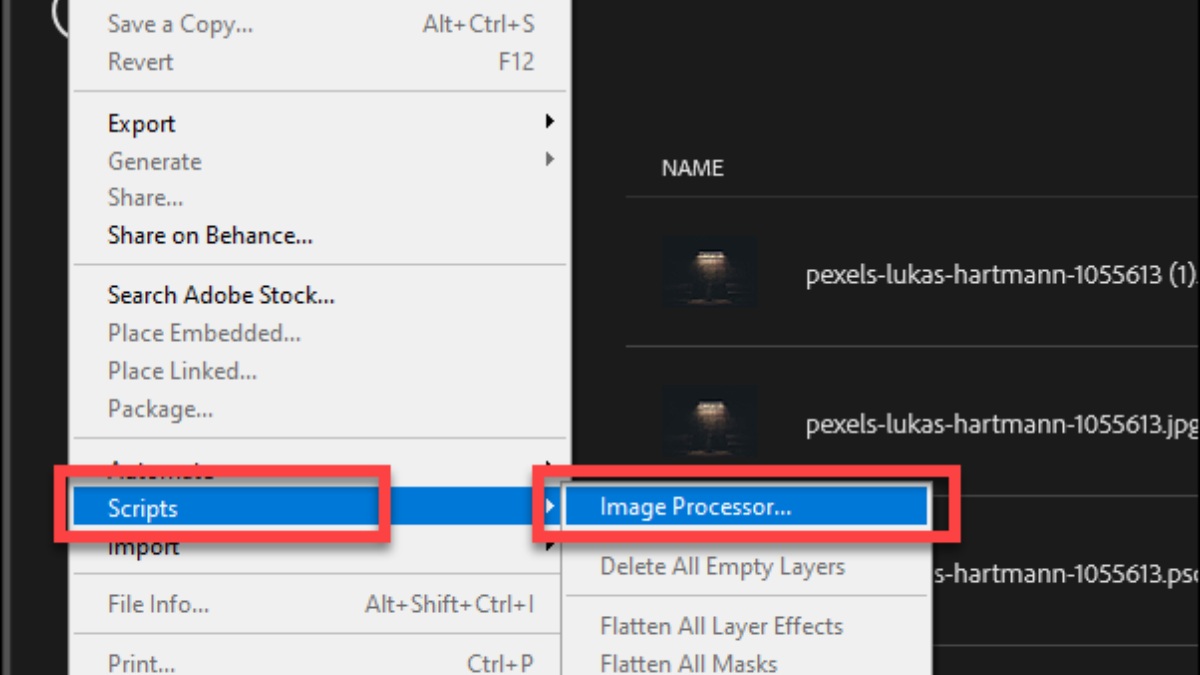
Bước 3: Sau khi một bảng tùy chọn khác được hiện ra, bạn tiến hành chọn vàoSelect Folder… để link thư mục mà bạn đã lưu ảnh cần resize vào Photoshop.
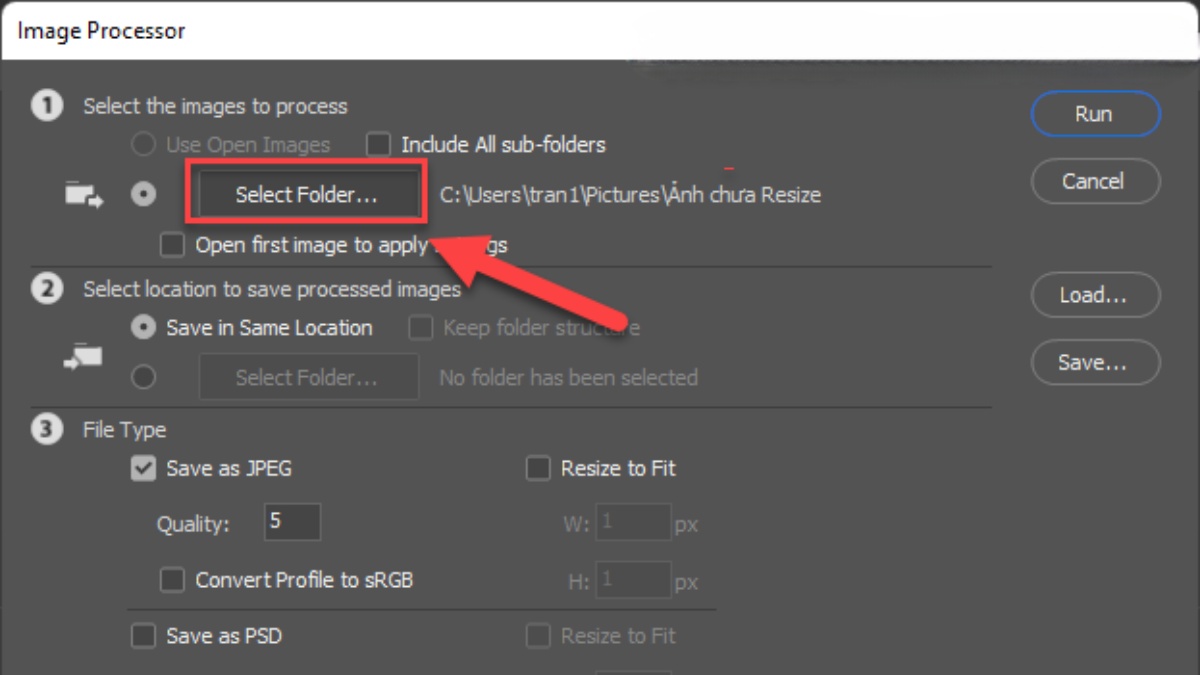
Bước 4: Tại mục 2 của bảng thành phần, bạn tiếp tục chọn vào Select Folder… để chọn thư mục trống vừa tạo để lưu ảnh sau khi đã resize. Hay nếu bạn muốn ảnh sau khi resize sẽ ghi đè lên ảnh cũ thì nhấn vào tùy chọn Save in the Same Location.
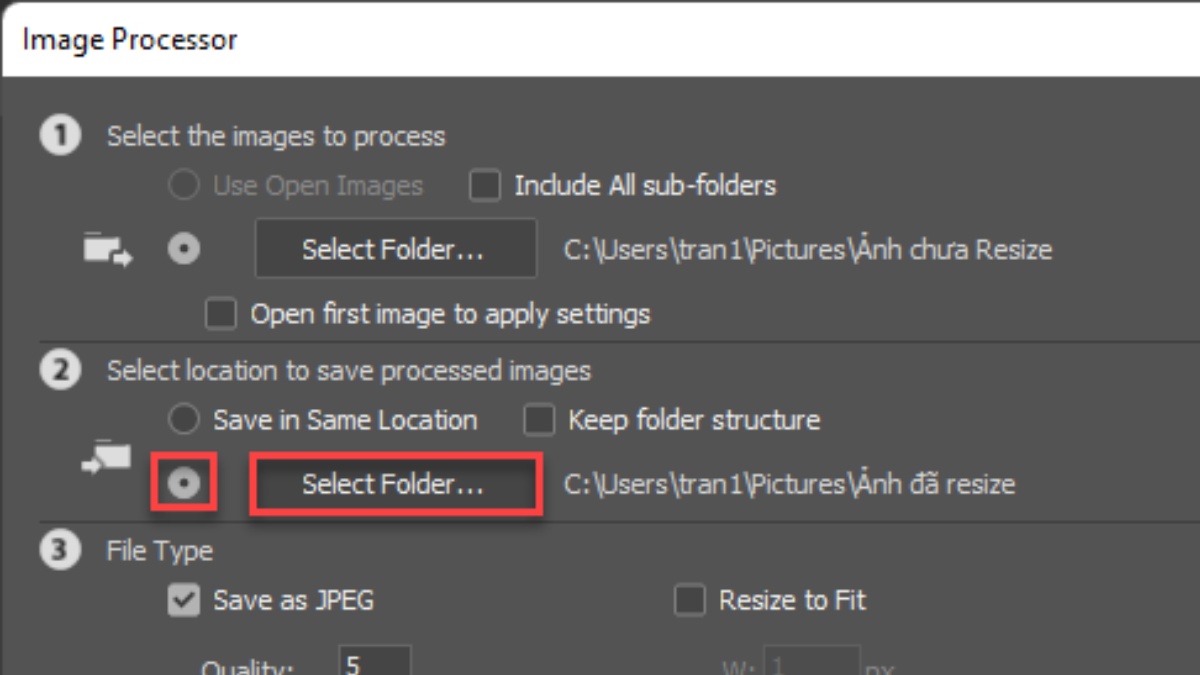
Bước 5: Tại mục thứ 3, bạn cần chọn định dạng của ảnh sau khi xuất bằng cách tích vào ô trống phía trước tên file. VD: JPEG, PNG, TIFF…
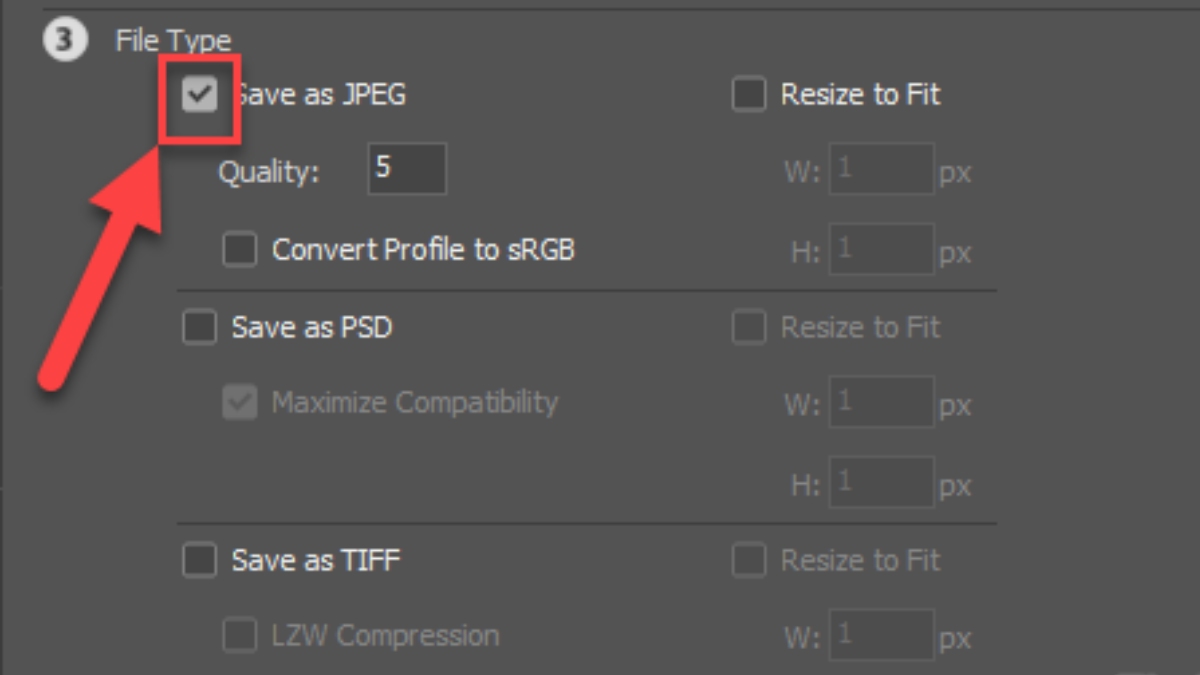
Bước 6: Bạn tiến hành nhập thông số kích thước mong muốn của ảnh sau khi resize vào 2 cột là W (chiều rộng) và H (chiều cao).
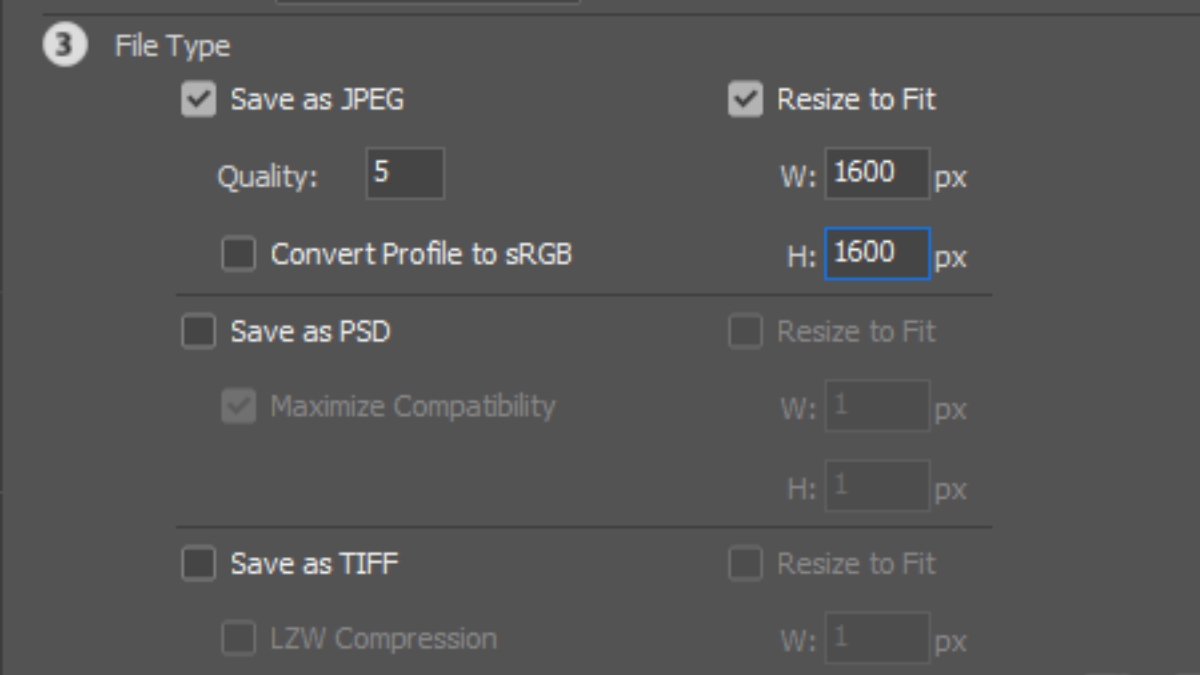
Khi chọn kích thước mong muốn, bạn cũng không cần phải lo lắng về tình trạng ảnh sau khi resize hàng loạt sẽ không đúng tỷ lệ khung hình. Phần mềm sẽ lựa chọn 1 thông số lớn nhất giữa W và H đưa vào để áp dụng lên chiều lớn nhất của bức ảnh. Thông số còn lại của bức ảnh sẽ tự động được căn chỉnh sao cho vẫn giữ lại được tỉ lệ ban đầu của ảnh.
Bước 7: Nhấn Run để chạy resize hàng loạt. Nếu số lượng ảnh cần resize của bạn lớn thì có thể sẽ mất một chút thời gian đó nhé!
Thủ thuật Photoshop mở rộng ảnh không lộ nền
Cách để mở rộng ảnh sao cho không lộ nền, lộ chi tiết trên Photoshop có thể dễ dàng được tiến hành bằng cách sử dụng tùy chọn Image Size. Các bước chi tiết như sau.
Bước 1: Mở hình ảnh mà bạn muốn mở rộng bằng tùy chọn Open trong Photoshop.
Bước 2: Sau đó, bạn nhấn vào Image trên thanh tùy chọn phía trên màn hình và tiếp tục nhấn vào Image Size. Hoặc bạn cũng có thể thao tác nhanh bằng tổ hợp phím Ctrl + Alt + I .
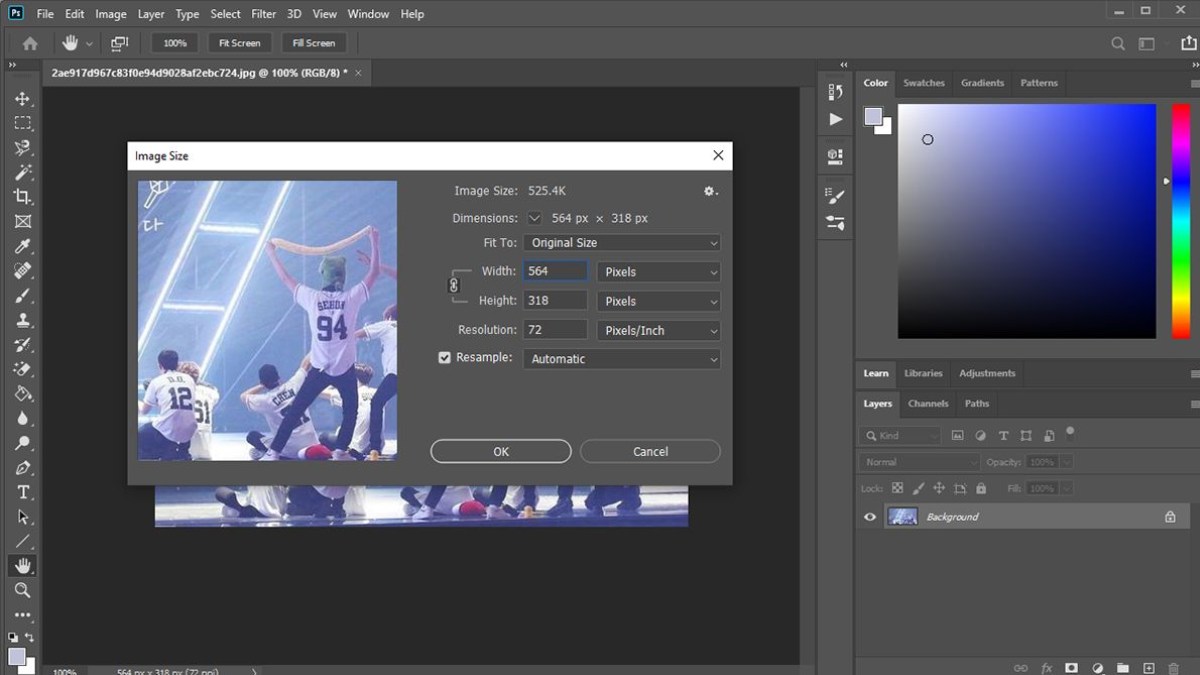
Bước 3: Khi bảng chọn hiện lên, bạn nhập thông số ảnh mong muốn và chọn mục Resample Image để các thông số ảnh được giữ nguyên.
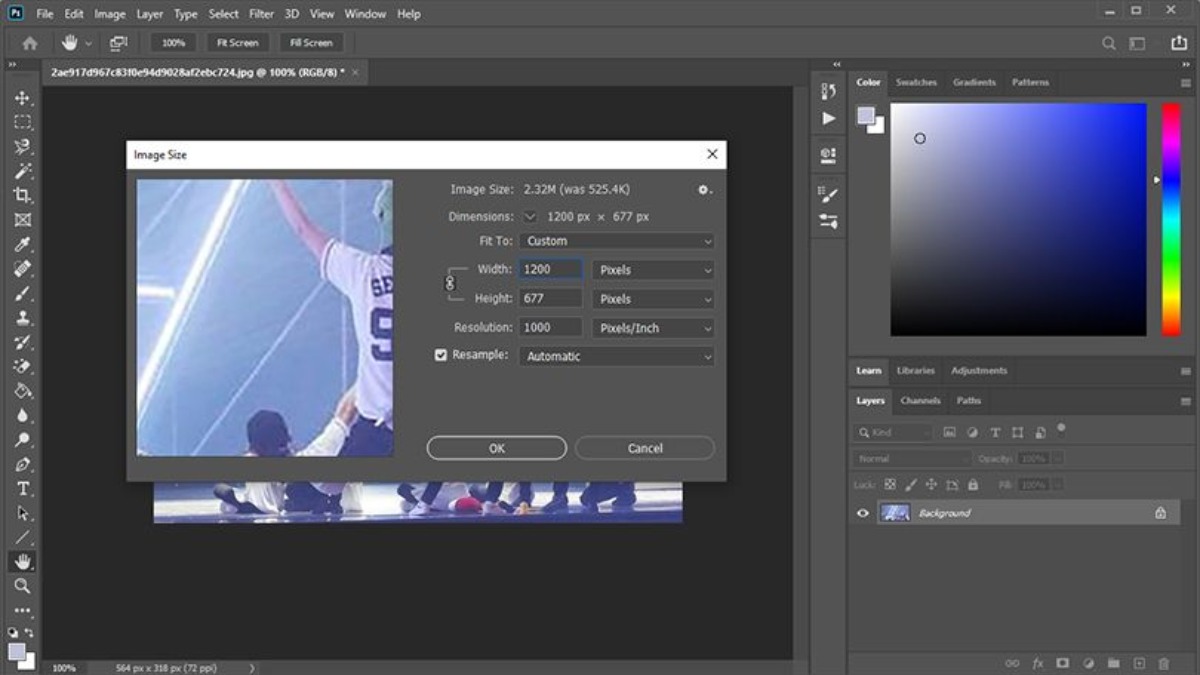
Bước 4: Nhấn OK là bạn đã hoàn tất các bước mở rộng ảnh sao cho không lộ nền, lộ chi tiết trên Photoshop rồi nhé!
Trên này là một vài thông tin về thủ thuật Photoshop cùng các thao tác tiến hành các thủ thuật thường gặp trên phần mềm chỉnh sửa này. Hy vọng những chia sẻ trên này có thể hữu ích với bạn trong quá trình chỉnh sửa hình ảnh, video của mình trong Photoshop nhé!