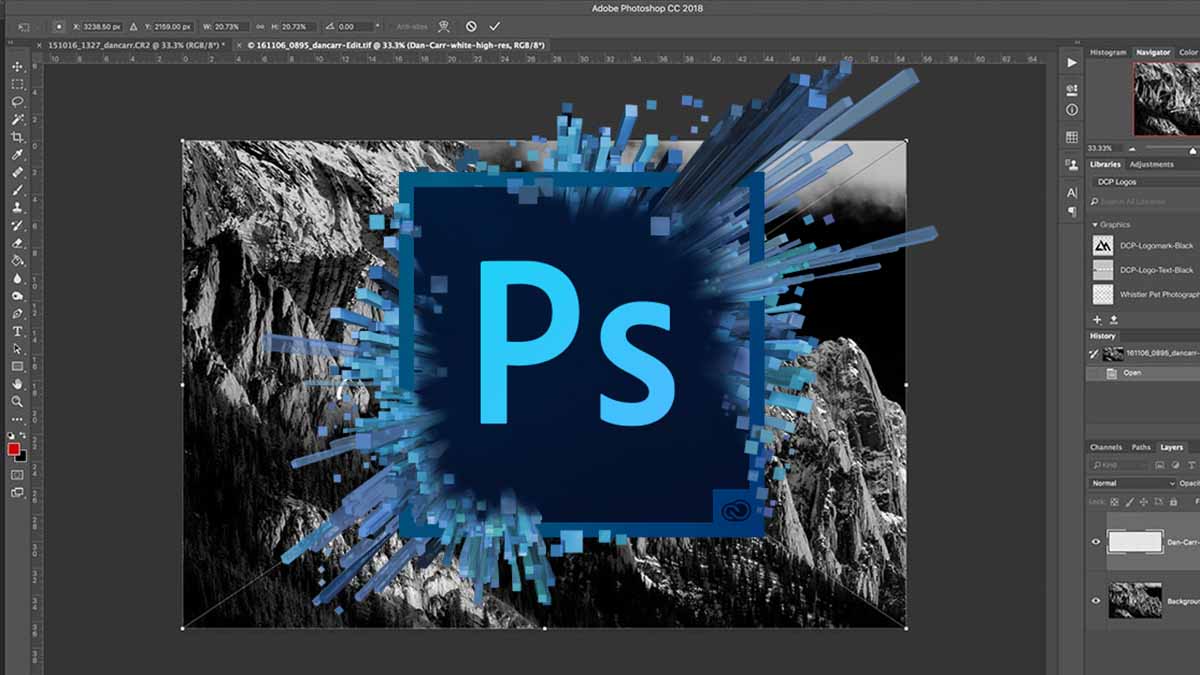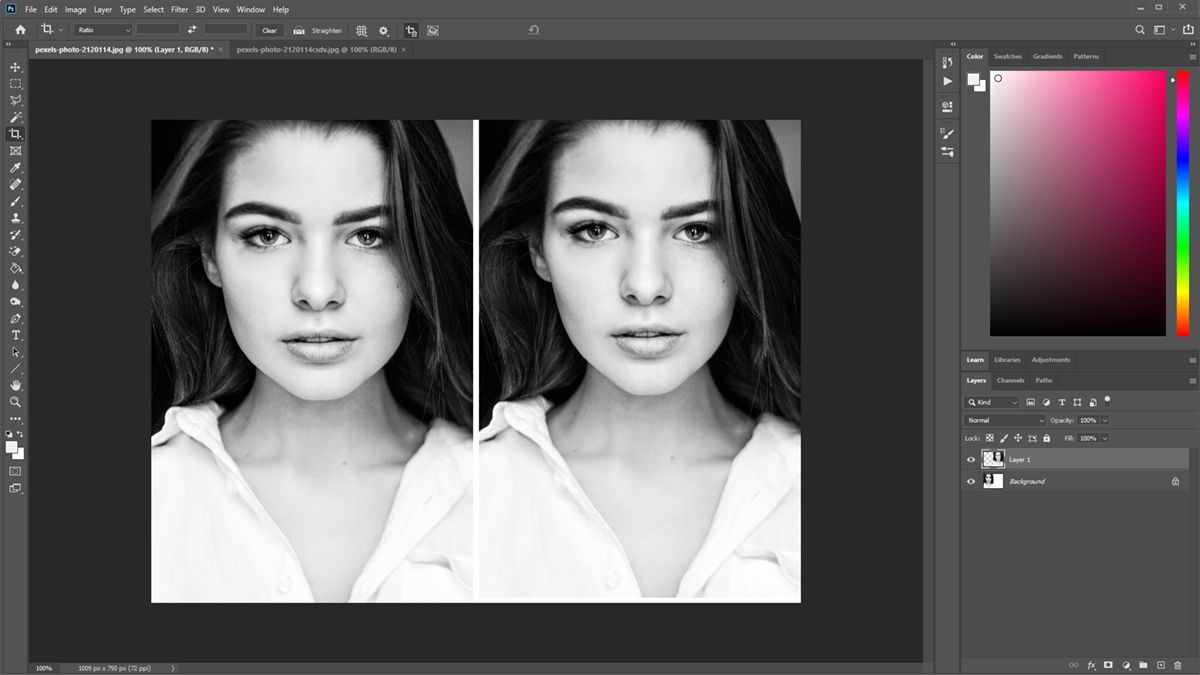Hướng dẫn chỉnh màu da trong Photoshop chi tiết
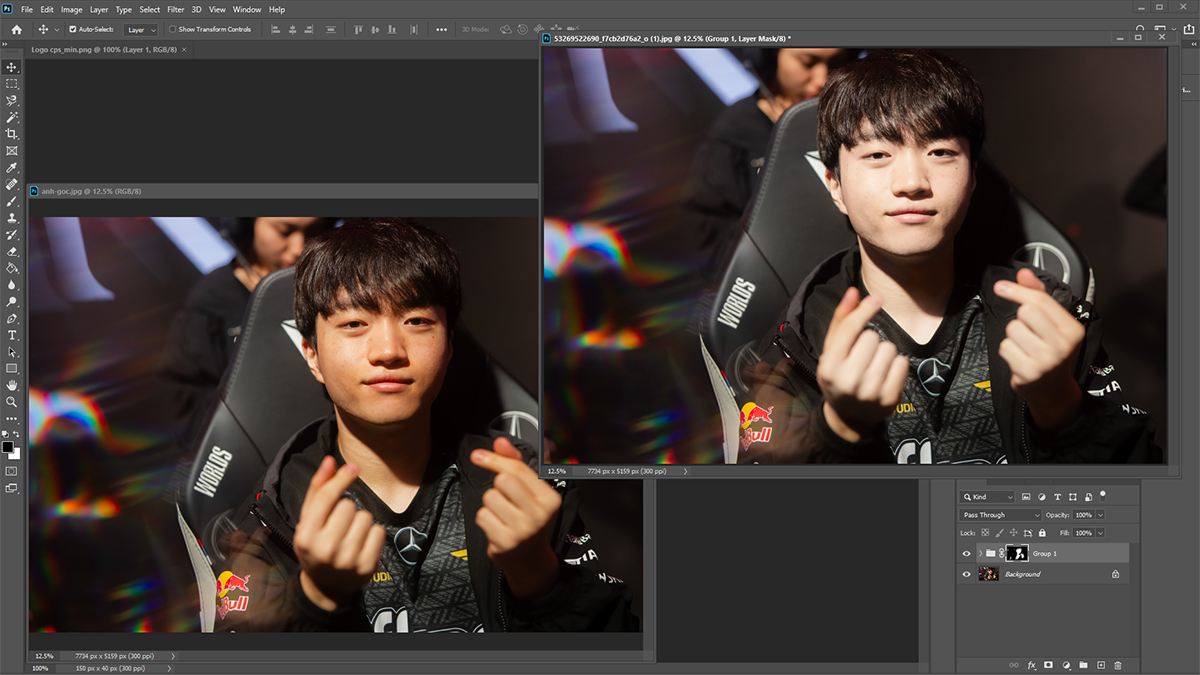
Chỉnh màu da trong Photoshop giúp mang lại màu da bắt mắt hơn, giúp bức ảnh trở nên hoàn thiện hơn. Vậy làm đều màu da bằng PTS như thế nào và hướng dẫn cách chỉnh màu da chi tiết ra sao? Cùng tìm hiểu chi tiết cách chỉnh màu da trong Photoshop chi tiết sau đây.
Vì sao lần chỉnh màu da cho hình ảnh
Màu da của ảnh sẽ phụ thuộc vào nhiều yếu tố trong quá trình chụp. Do đó nếu kết quả bức hình cho màu da không như ý muốn thì người dùng sẽ cần cân chỉnh lại màu da để mang lại nước da bắt mắt hơn, góp phần giúp bức ảnh trở nên hoàn mỹ hơn.
Một nguyên nhân khác khiến cần cân chỉnh lại màu da khi chụp ảnh đó là người chụp không ưng ý với màu da gốc của mình và muốn chỉnh sửa lại cho phù hợp với mong muốn.
Hướng dẫn cách chỉnh màu da trong Photoshop chi tiết
Photoshop là một ứng dụng chỉnh sửa ảnh được sử dụng phổ biến cho người dùng từ chuyên nghiệp đến người dùng mới. Vậy làm sao để chỉnh màu da trong Photoshop?
Cách chỉnh màu da trong Photoshop trắng hồng với Solid Color
Chỉnh màu da trong photoshop trắng hồng với Solid Color và Quick Selection Tool rất đơn giản, có thể sử dụng cả cho người vừa bắt đầu học PTS, chi tiết như sau:
- Bước 1: Mở hình ảnh cần chỉnh và làm đều màu da (File → Open)
- Bước 2: Nhấn Ctrl + J để nhân đôi layer
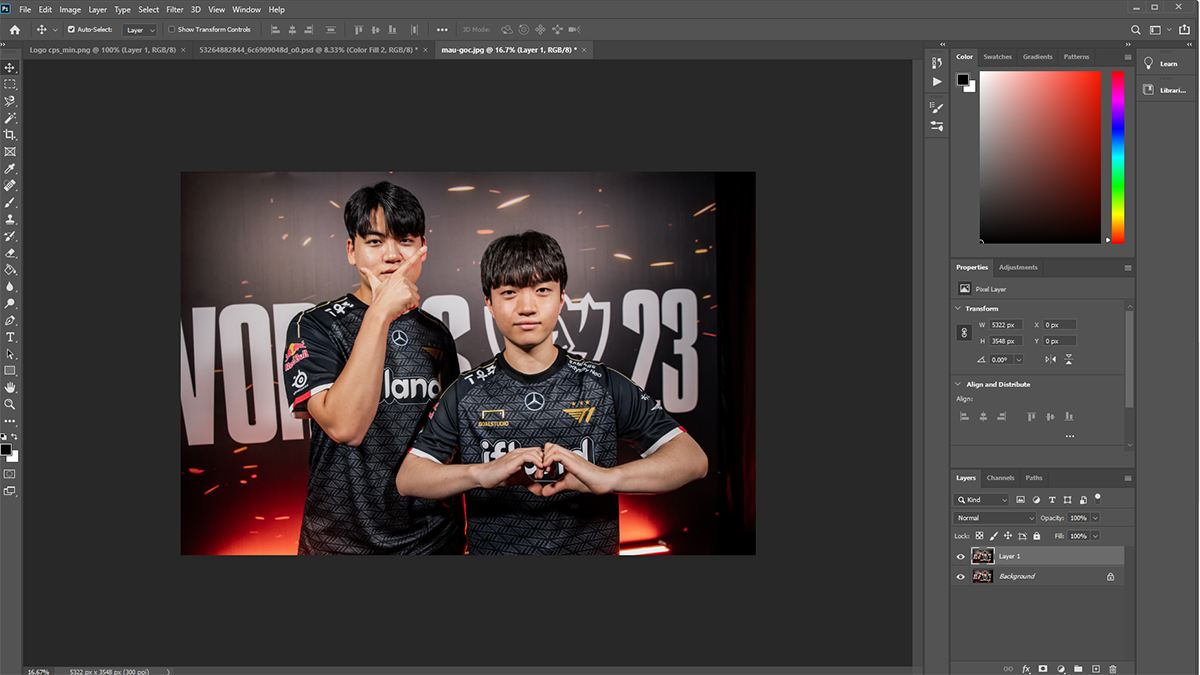
- Bước 3: Tại layer 1, vào Select → Color range
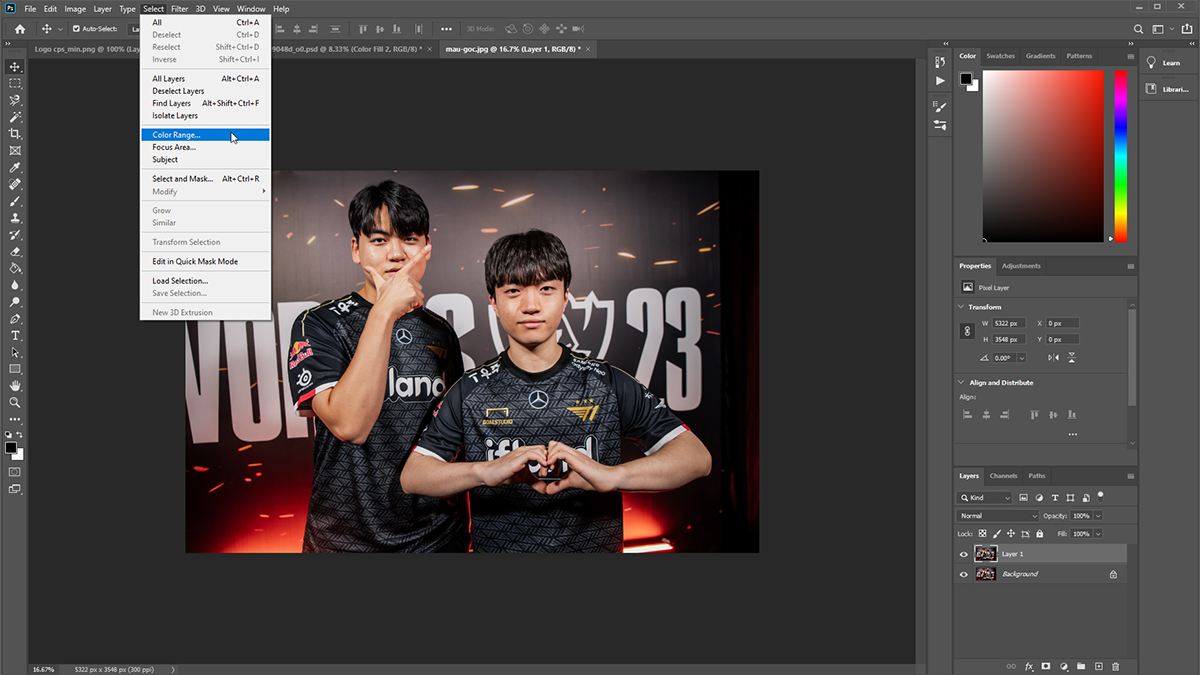
- Bước 4: Tại mục Select, chọn skintones để lựa chọn màu da
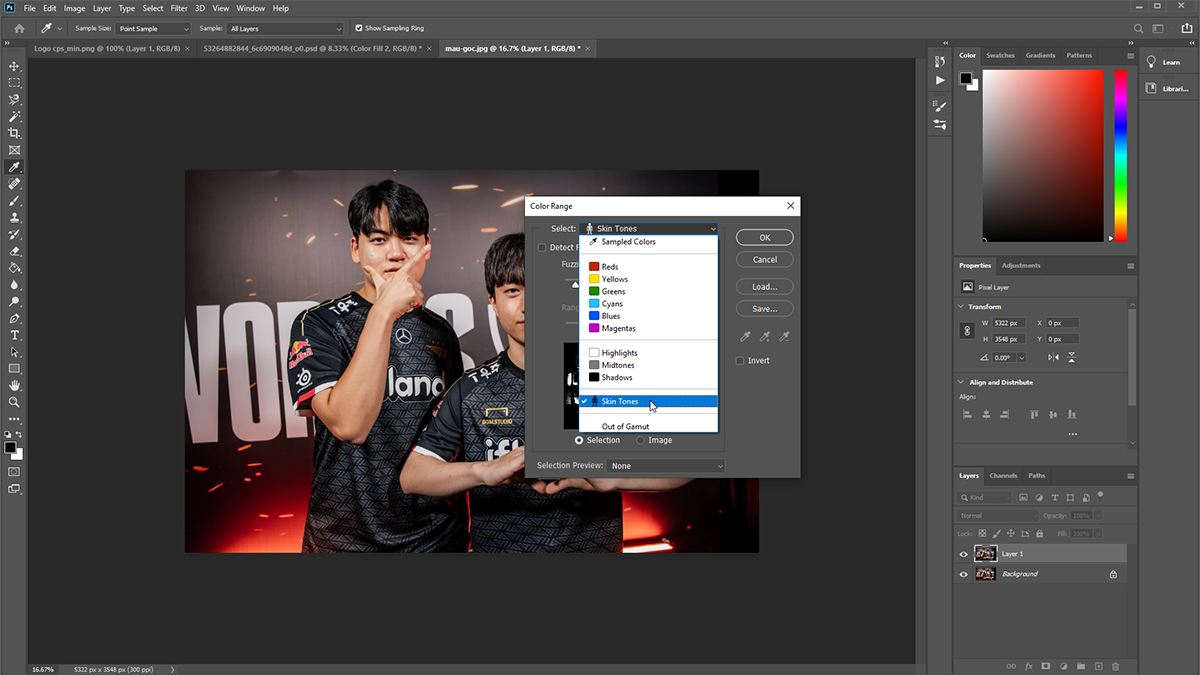
- Bước 5: Điều chỉnh Fuzziness để khoanh vùng chọn phù hợp và chọn OK
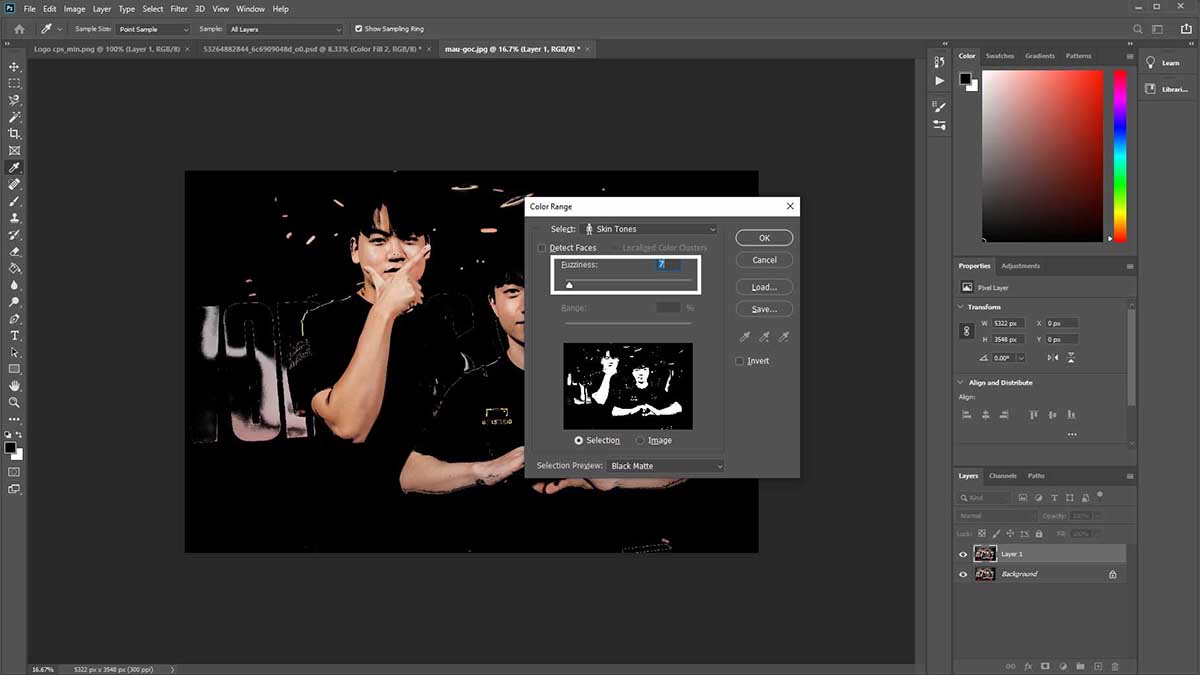
- Bước 6: Tiến hành loại bỏ các vùng chọn thừa không phải da
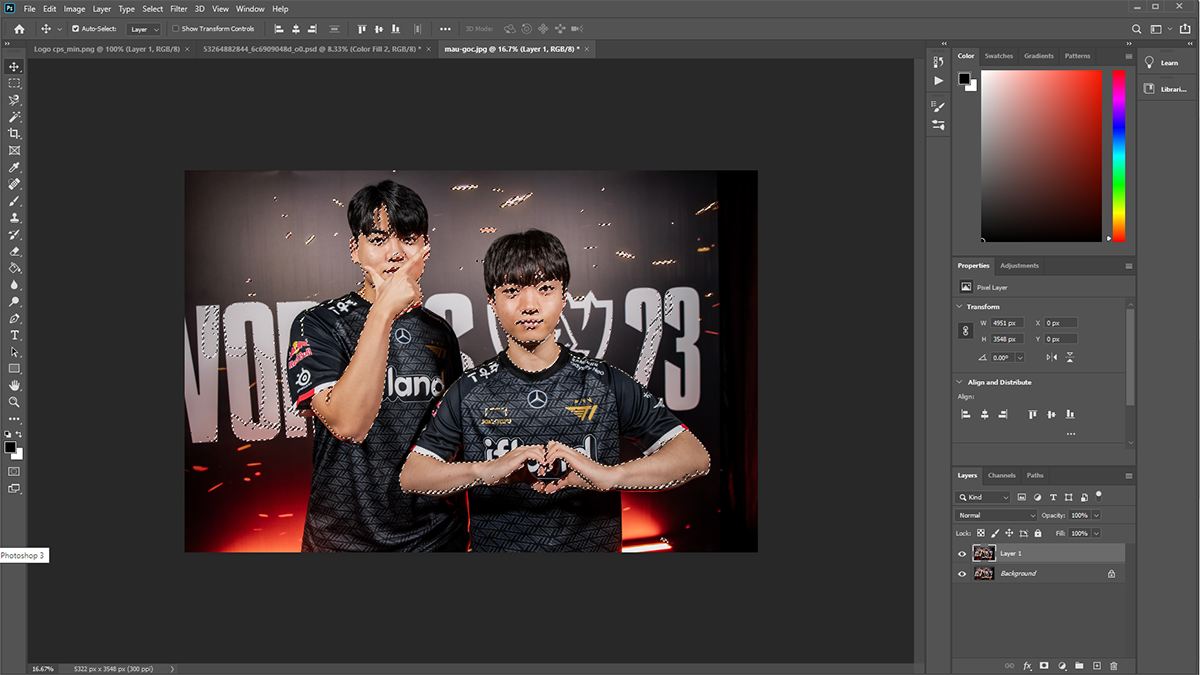
- Bước 7: Nhấn chọn biểu tượng hình tròn → chọn Solid Color
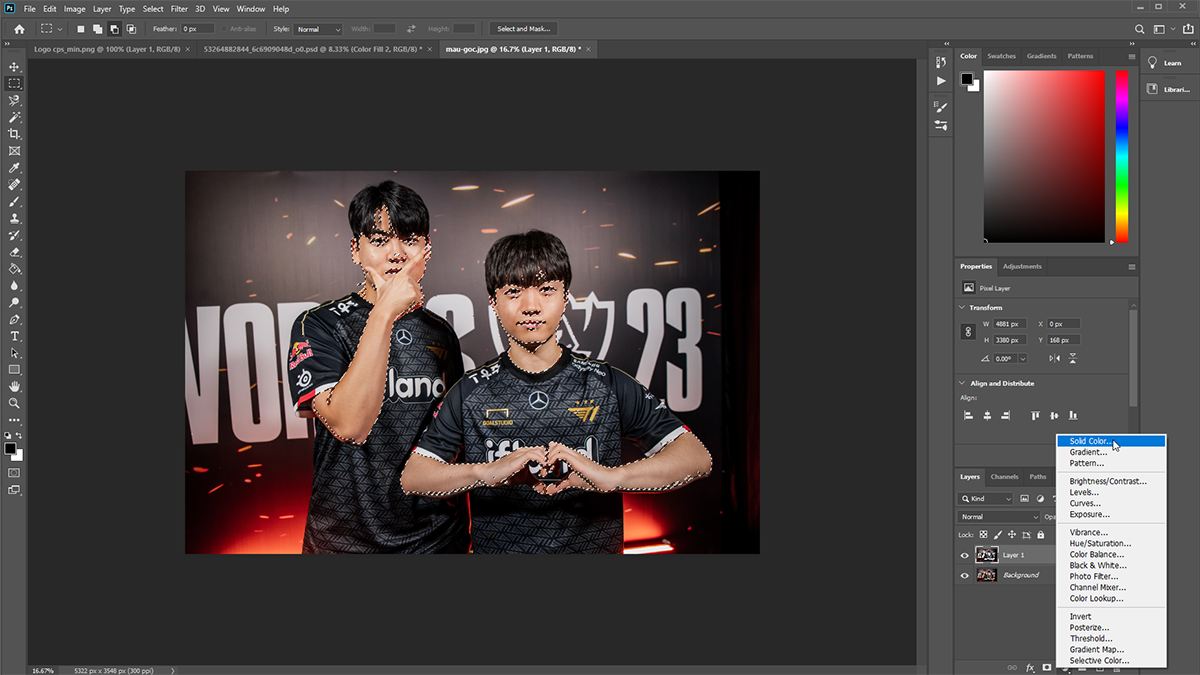
- Bước 8: Chọn màu trắng hồng (Có thể tùy chỉnh trắng hoặc đen hone bằng cách chọn lệch sang trái hoặc phải) và nhấn OK
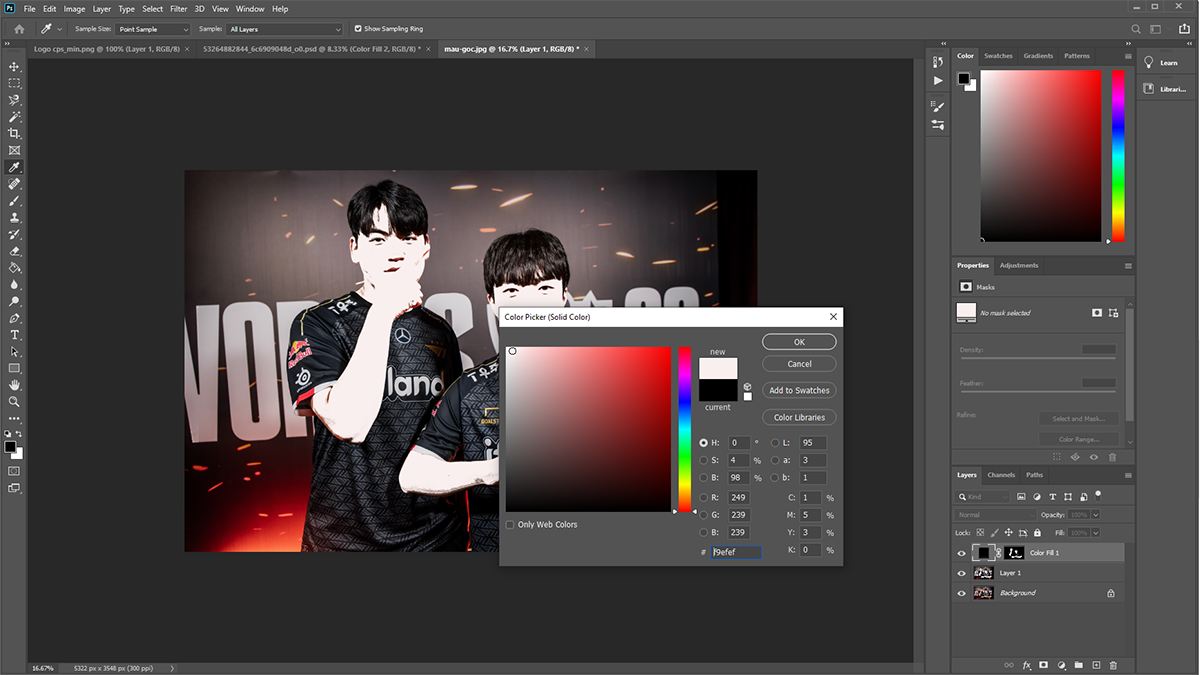
- Bước 9: Chỉnh về tùy chọn Solid Color để trộn màu trắng hồng cho da
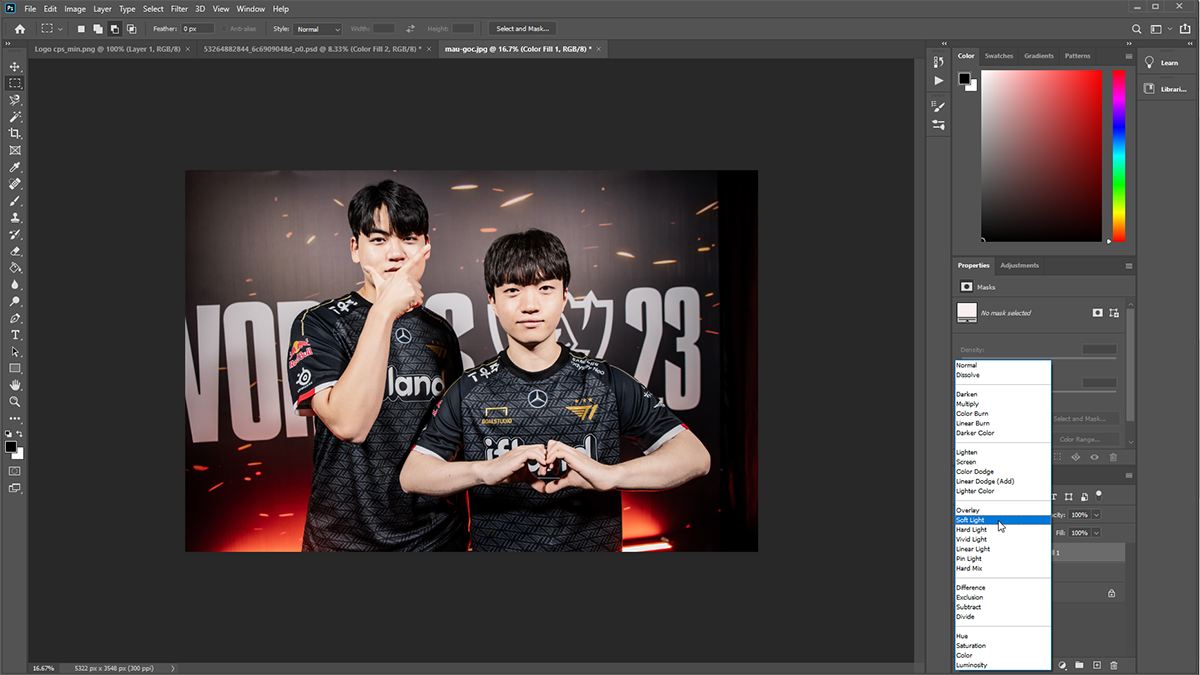
- Bước 10: Nếu thấy kết quả hình ảnh quá trắng, có thể điều chỉnh Opacity sao cho phù hợp

Như vậy chỉ với vài bước đơn giản, người dùng đã có thể chỉnh lại màu da trên hình ảnh thành công.
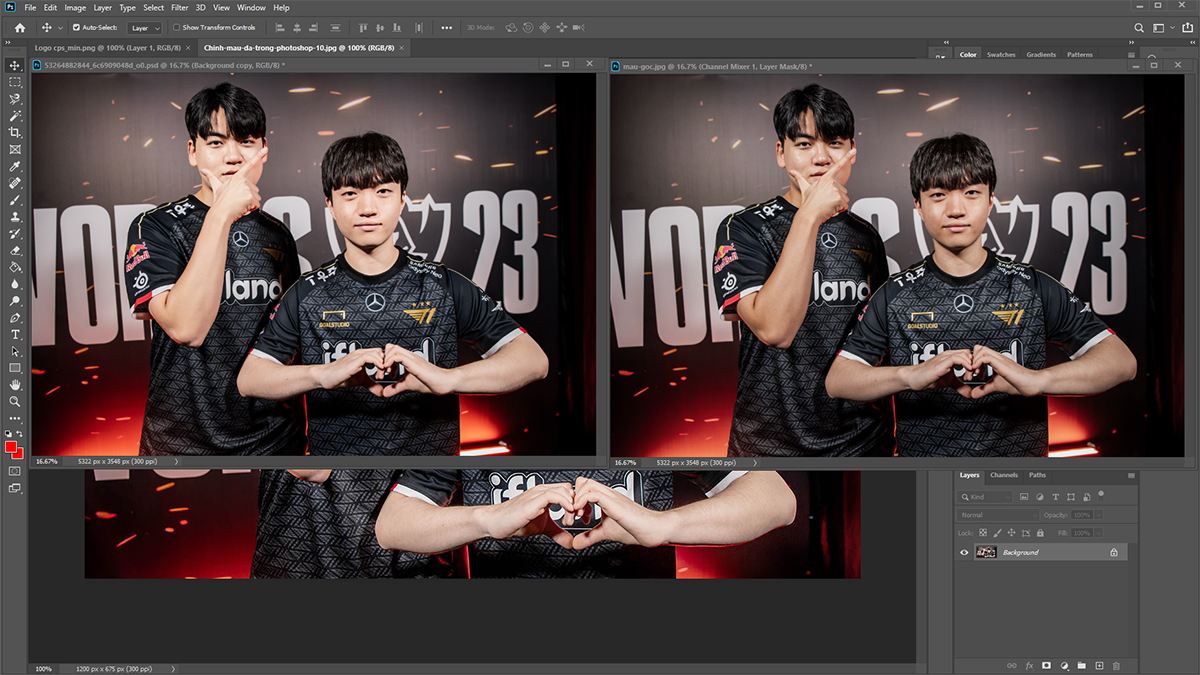
Cách làm đều màu da – làm trắng da bằng Channel Mixer
Ngoài ra, người dùng còn có thể làm trắng da trong PTS với Channel Mixer, chi tiết cách thực hiện như sau:
- Bước 1: Mở hình ảnh cần chỉnh sáng màu da
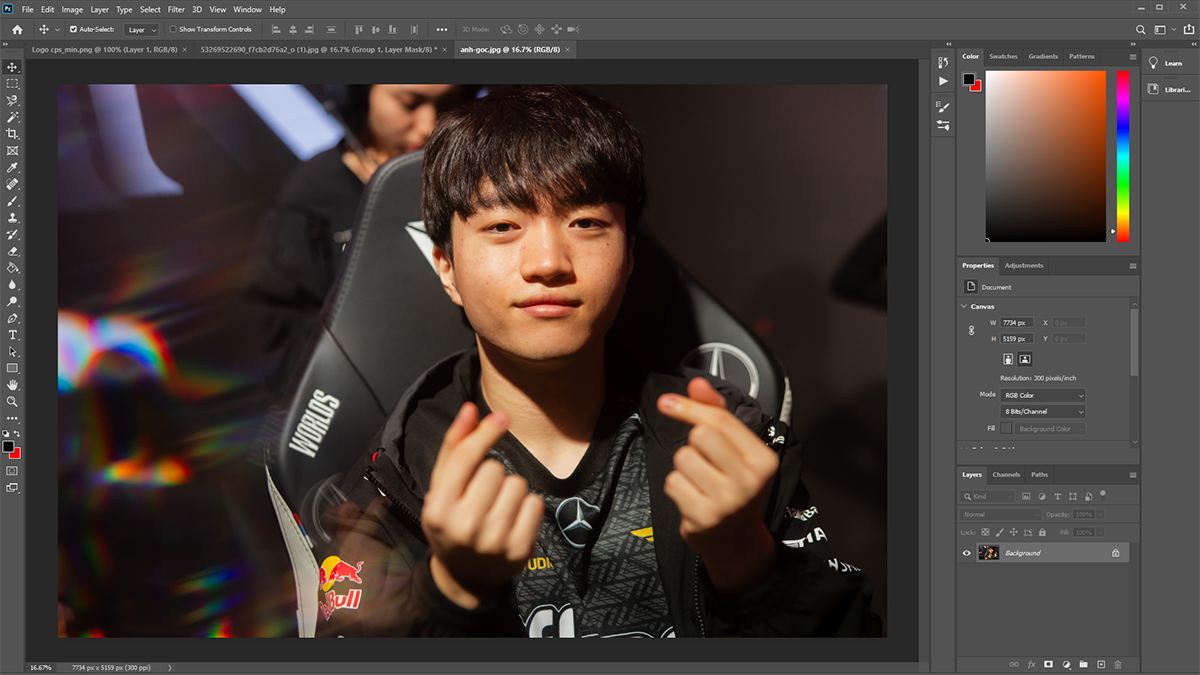
- Bước 2: Tại thanh bảng chọn bên trái màn hình, chọn Adjustments và chọn Channel Mixer
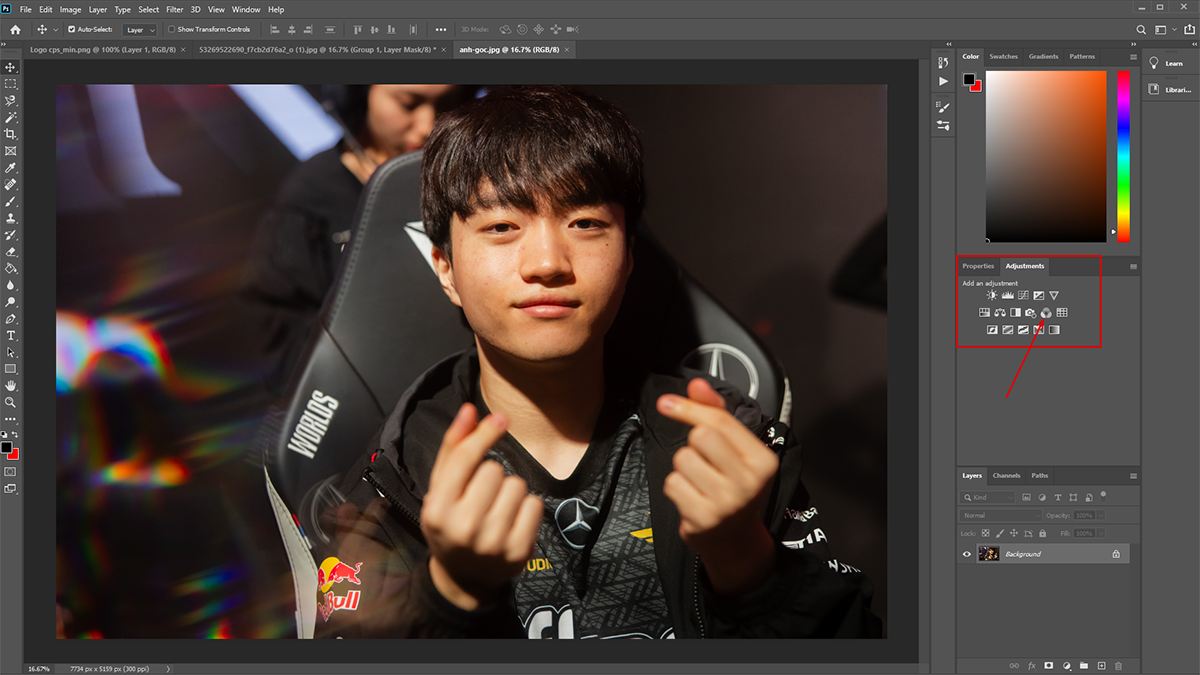
- Bước 3: Channel Mixer xuất hiện, chọn Monochrome để chuyển hình về đen trắng
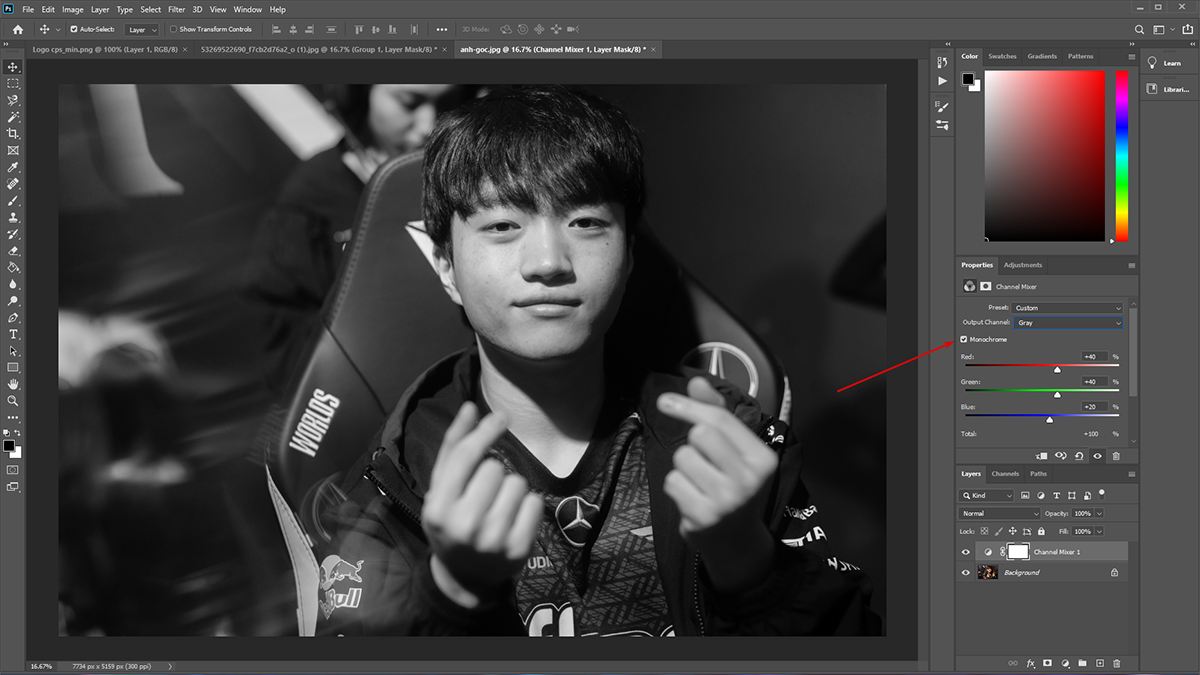
- Bước 4: Tại layer Channel Mixer, theo thêm 2 layer mới bằng cách nhấn 2 lần Ctrl + J và tắt biểu tượng con mắt ở 2 Channel Mixer vừa tạo
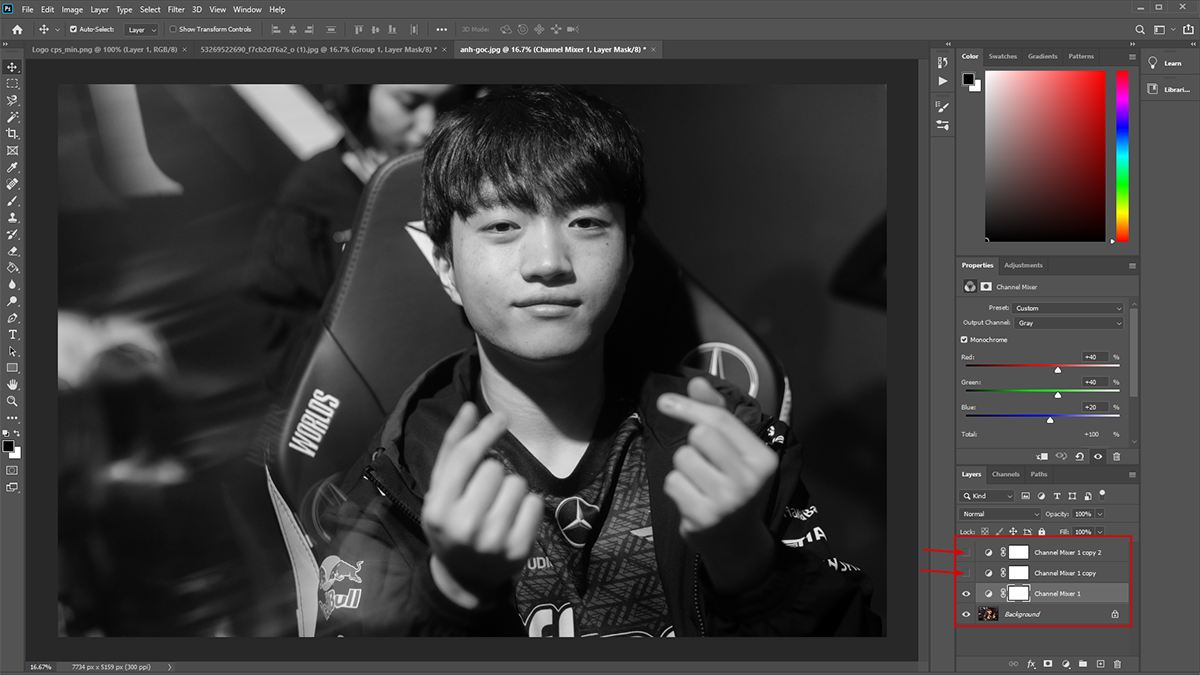
- Bước 5: Tại layer Channel Mixer gốc tiến hành điều chỉnh thông số và giảm Opacity xuống 15 – 20%
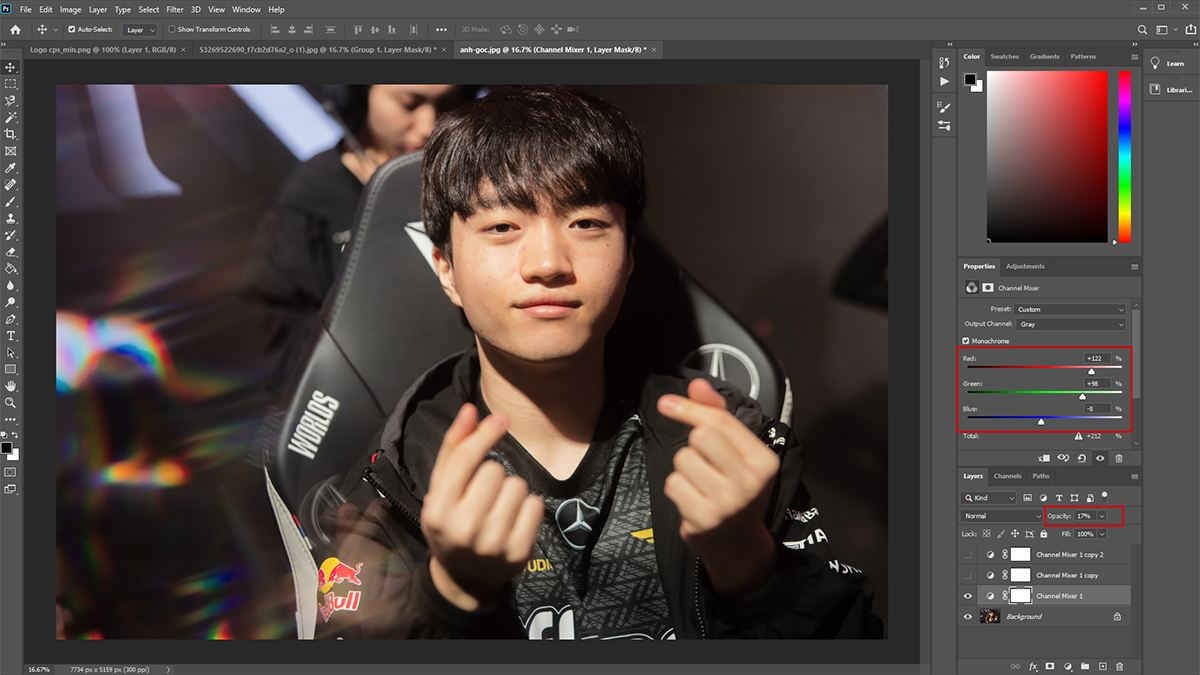
- Bước 6: Tại layer Channel Mixer 1, chọn Blending Mode là Screen và điều chỉnh Opacity 20 – 30% và thay đổi thông số độ sáng tối
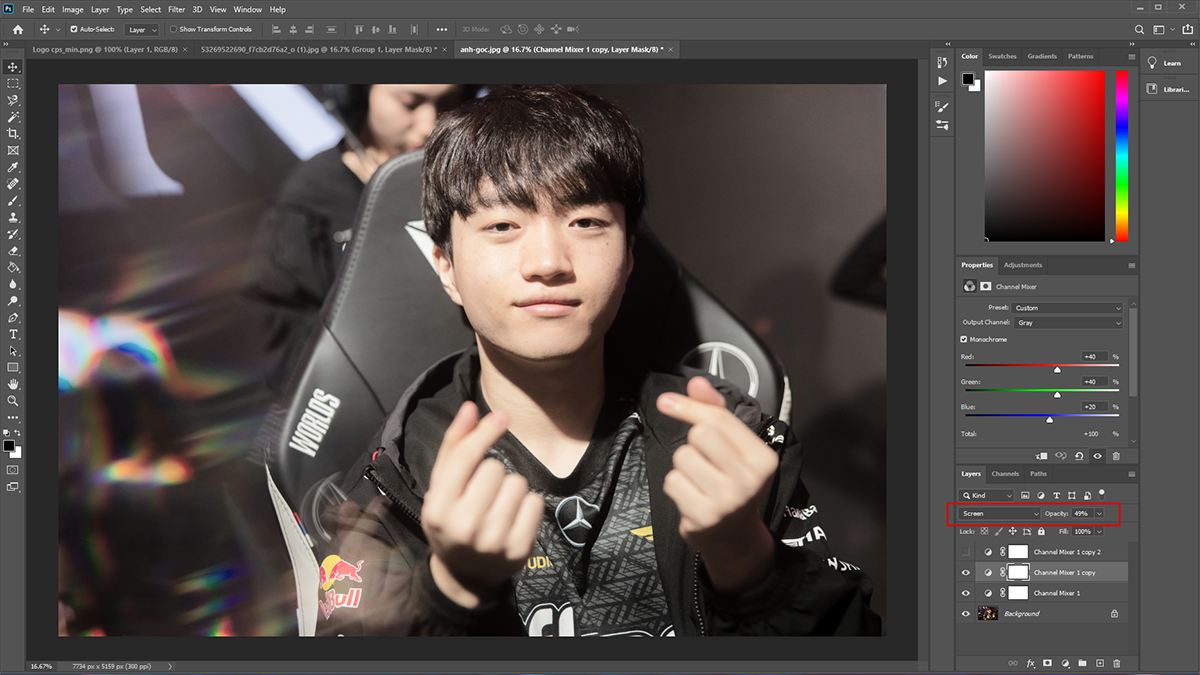
- Bước 7: Tại Channel Mixer 2, chọn Blending Mode là Soft Light và giảm Opacity xuống từ 30 – 50%
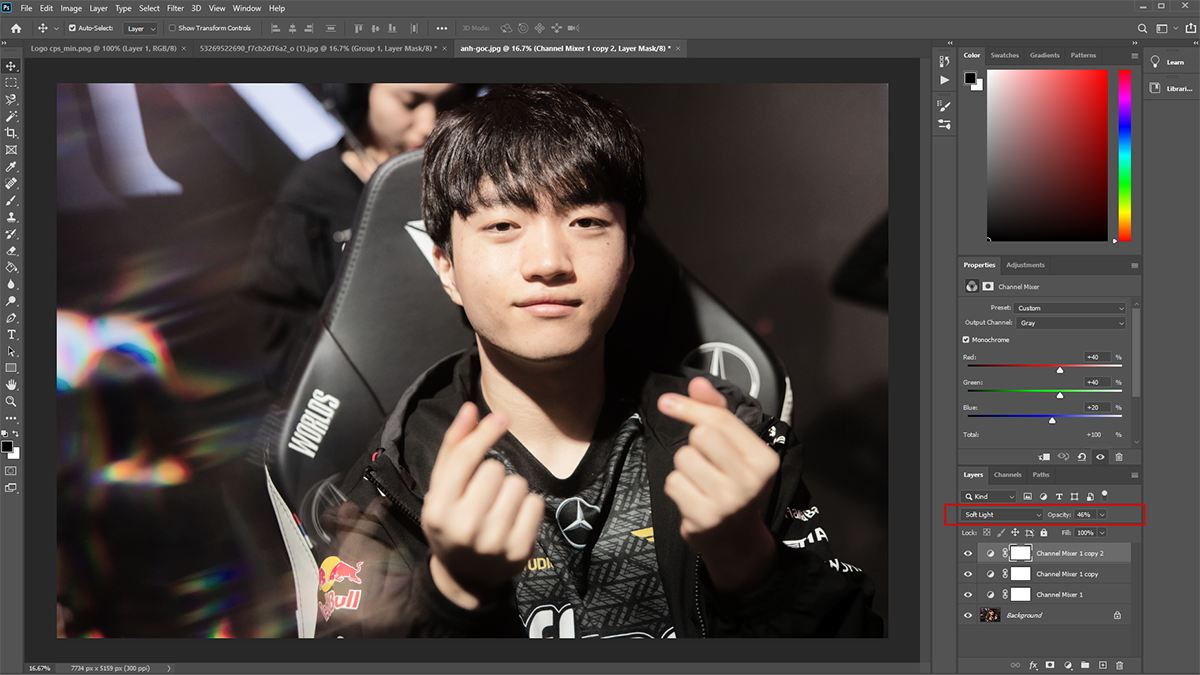
- Bước 8: Nhấn chọn 3 Channel Mixer và nhấn biểu tượng thư mục để nhóm 3 layer lại
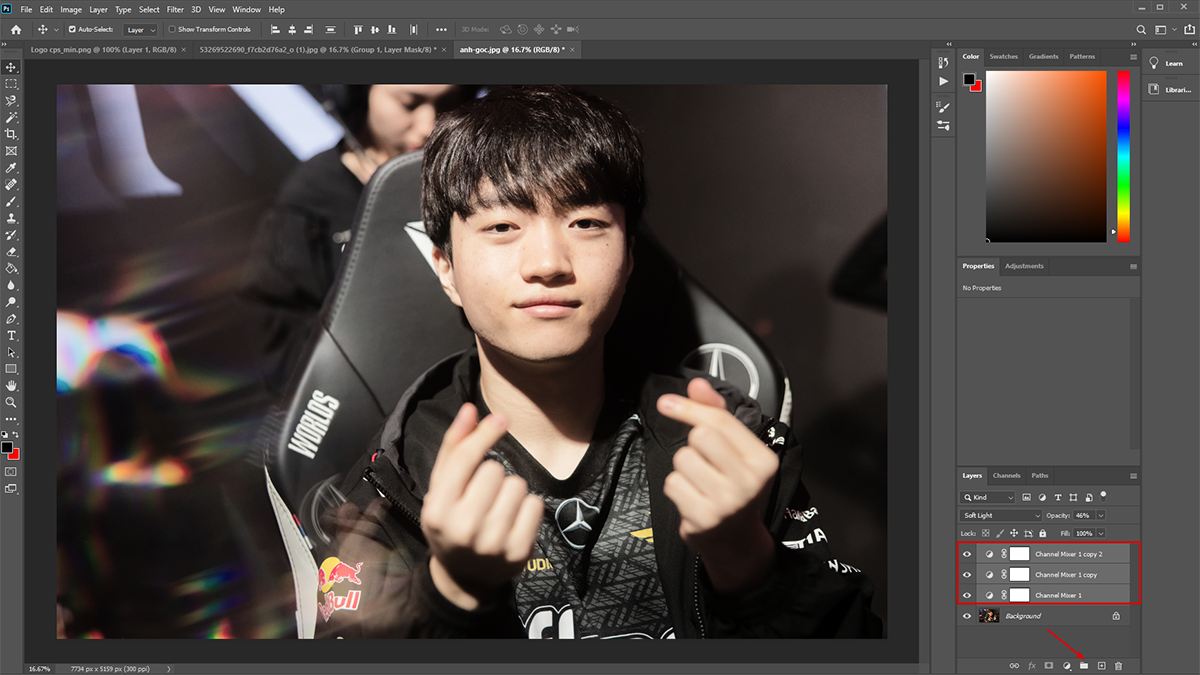
- Bước 9: Tại group Channel Mixer, nhấn chọn biểu tượng hình chữ nhật để tạo Layer Mask
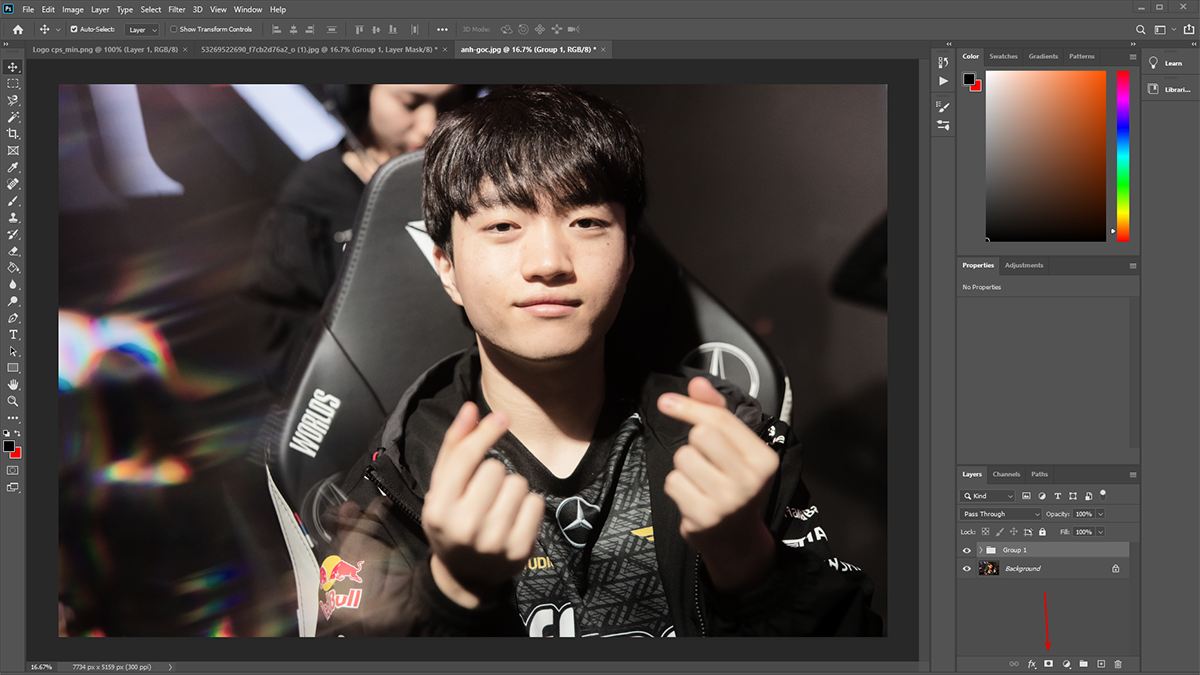
- Bước 10: Chọn brush tool và tô đen những vùng không muốn chỉnh màu
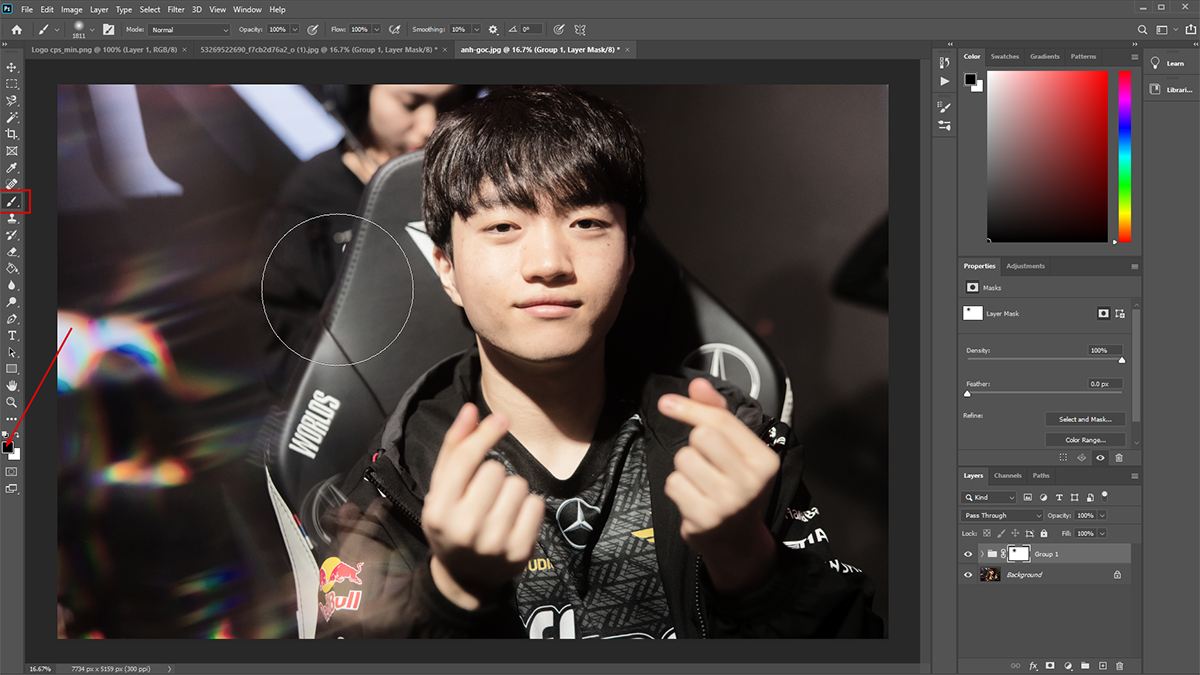
- Bước 11: Kiểm tra lại kết quả và lưu hình
Như vậy chỉ với một vài bước đơn giản bạn đã chỉnh sáng – trắng được màu da cho hình ảnh.
Lời kết
Trên đây là hướng dẫn chi tiết cách làm sáng màu da hay chỉnh da trắng hồng trên photoshop với các bước thực hiện đơn giản cho người mới. Hi vọng qua bài viết, bạn đọc có thể chỉnh sửa được màu da cho hình ảnh của mình thành công.