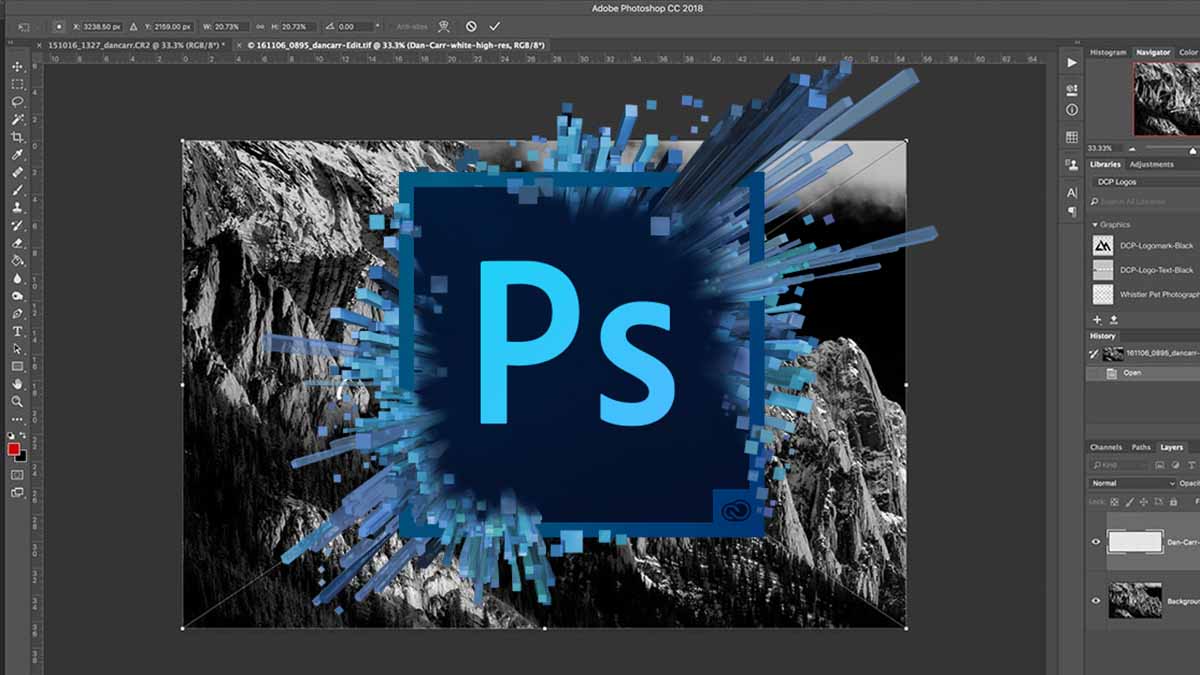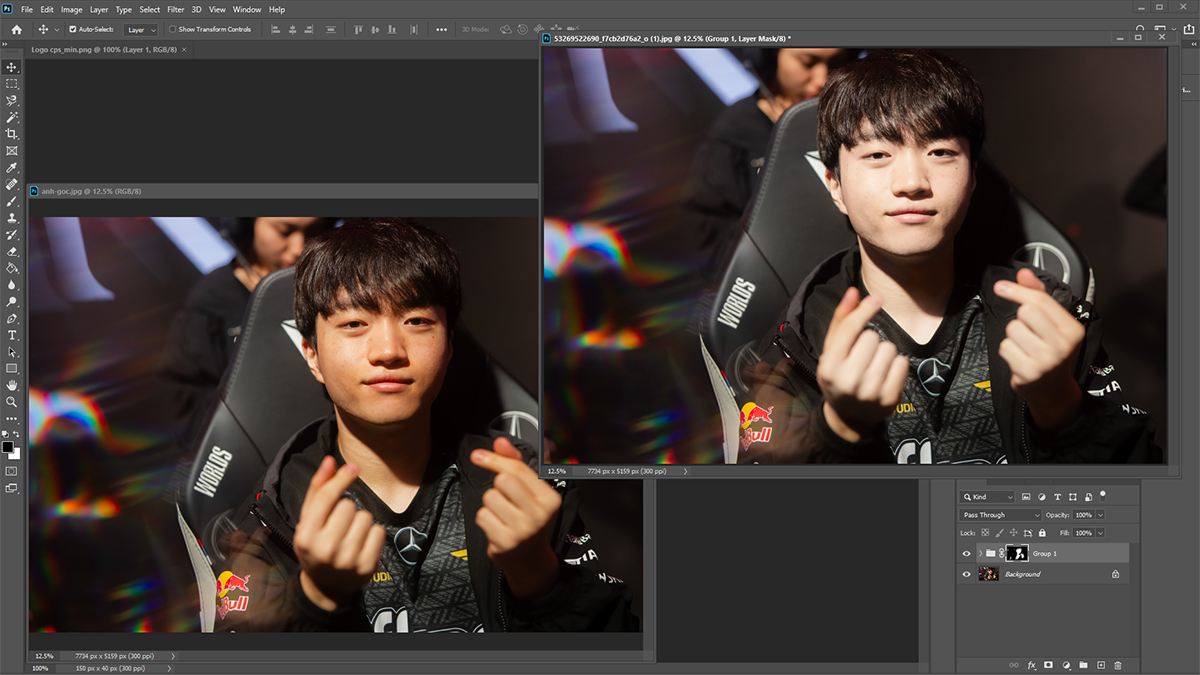Cách bóp mặt trong Photoshop, xóa nọng cho người mới
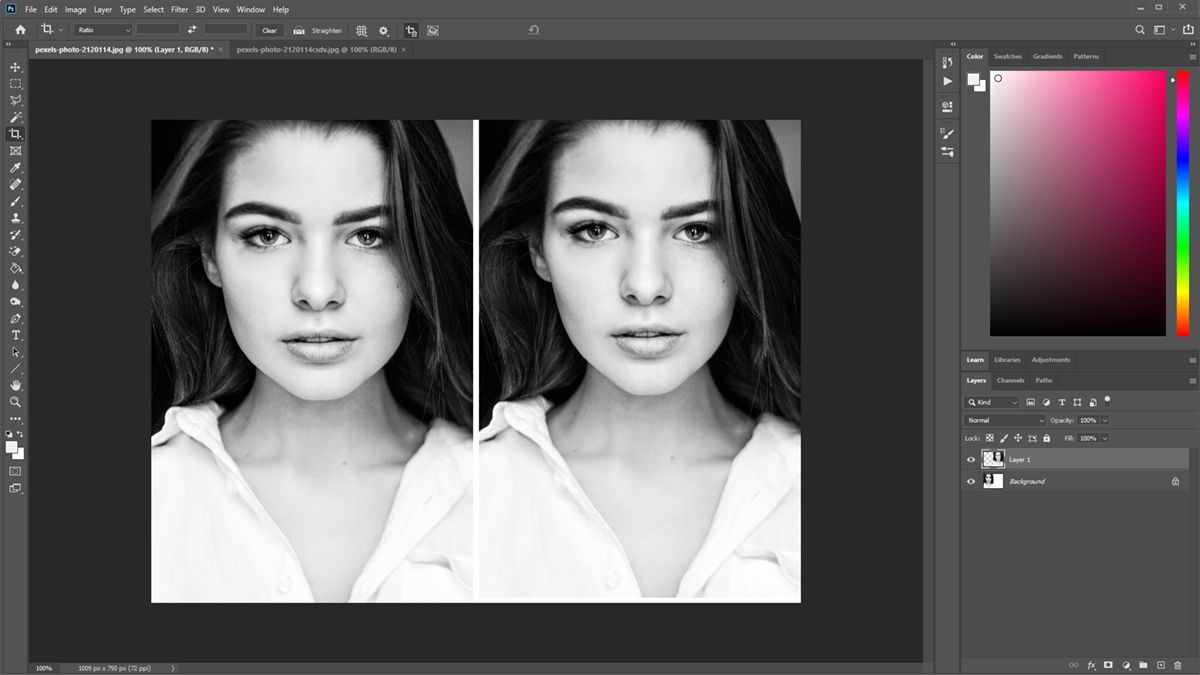
Bóp mặt là một tính năng được nhiều người sử dụng pts quan tâm vậy cách bóp mặt trong photoshop có khó không? Xem chi tiết hướng dẫn cách bóp mặt, xóa nọng trong pts chi tiết.
Cách bóp mặt trong Photoshop chi tiết
Hướng dẫn nhanh cách bóp mặt trong pts
- Bước 1: Mở hình cần chỉnh sửa
- Bước 2: Tạo bản sao layer
- Bước 3: Bóp mặt photoshop bằng công cụ Liquify
- Bước 4: Lưu ảnh
Sau khi bóp mặt thành công, người dùng có thể làm mờ viền ảnh trong photoshop để góp phần làm nổi bật chủ thể, giúp bức hình bắt mắt hơn.
Hướng dẫn chi tiết cách bóp mặt trong Photoshop
- Bước 1: Khởi động Photoshop và mở hình ảnh cần bóp mặt (File → Open)
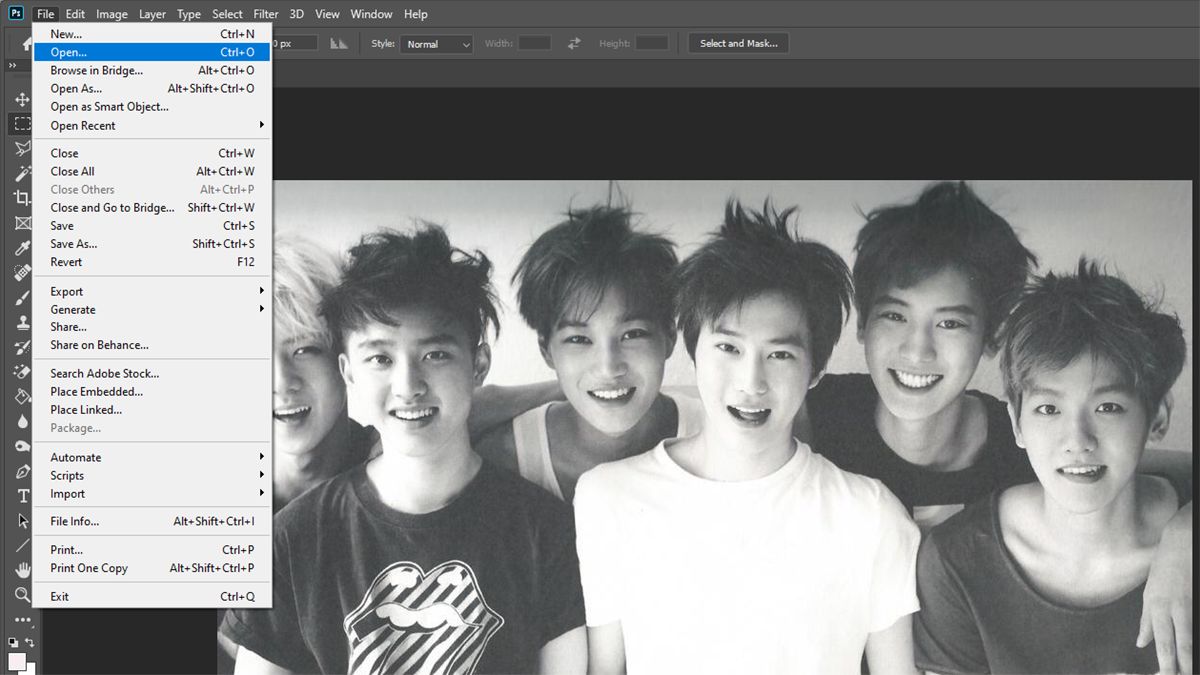
- Bước 2: Nhấp chuột vào layer hình ảnh cần bóp mặt → Chọn Duplicate Layer hoặc nhấn Ctrl + J
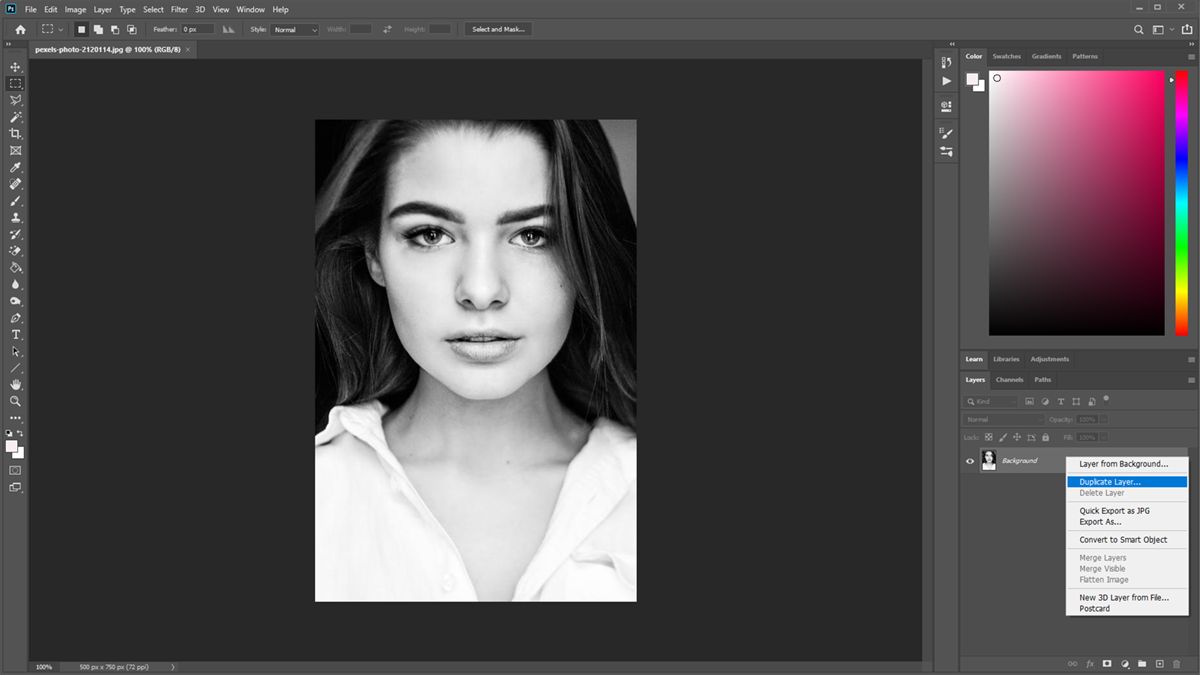
- Bước 3: Vào Filter → Chọn Liquify… (hoặc nhấn Ctrl + Shift + X)
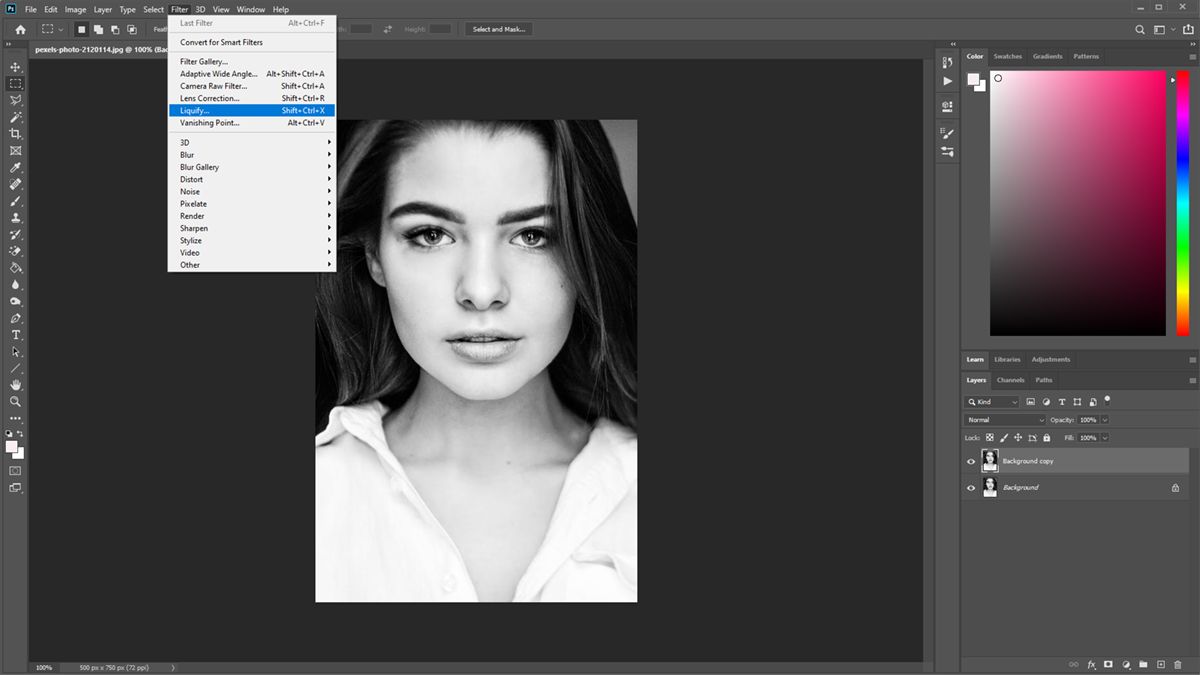
- Bước 4: Nhấn biểu tượng hình người bên góc trái → Khung bao quanh gương mặt người mẫu xuất hiện
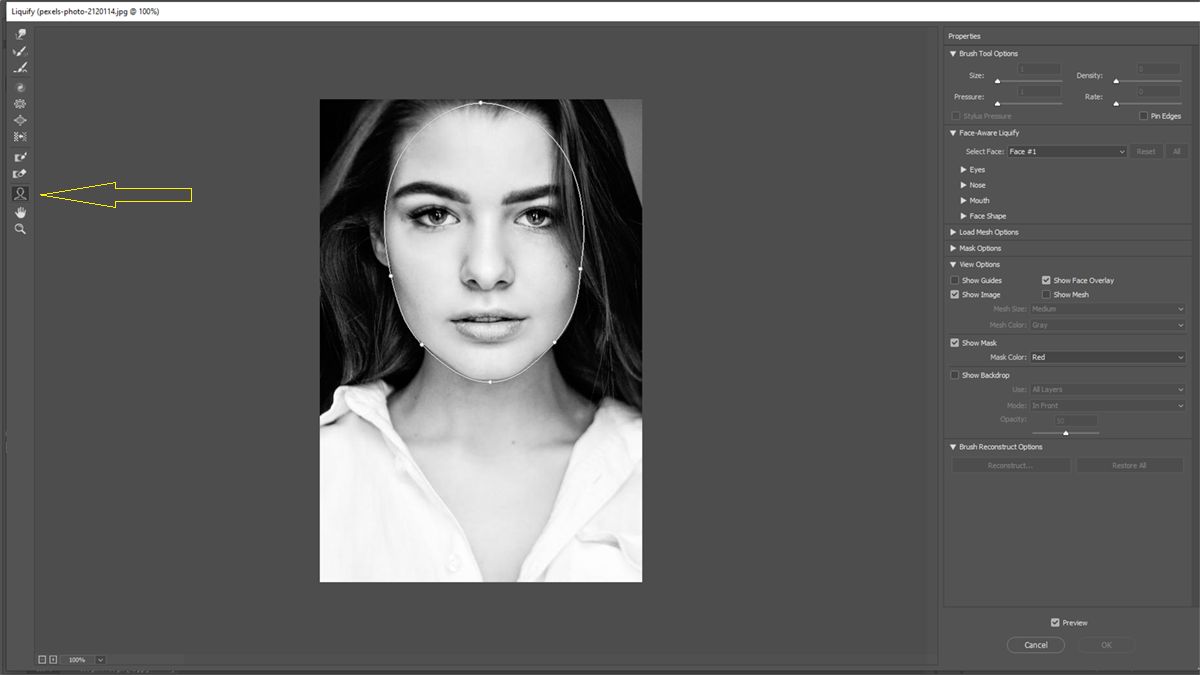
- Bước 5: Điều chỉnh kéo thả tại các điểm neo
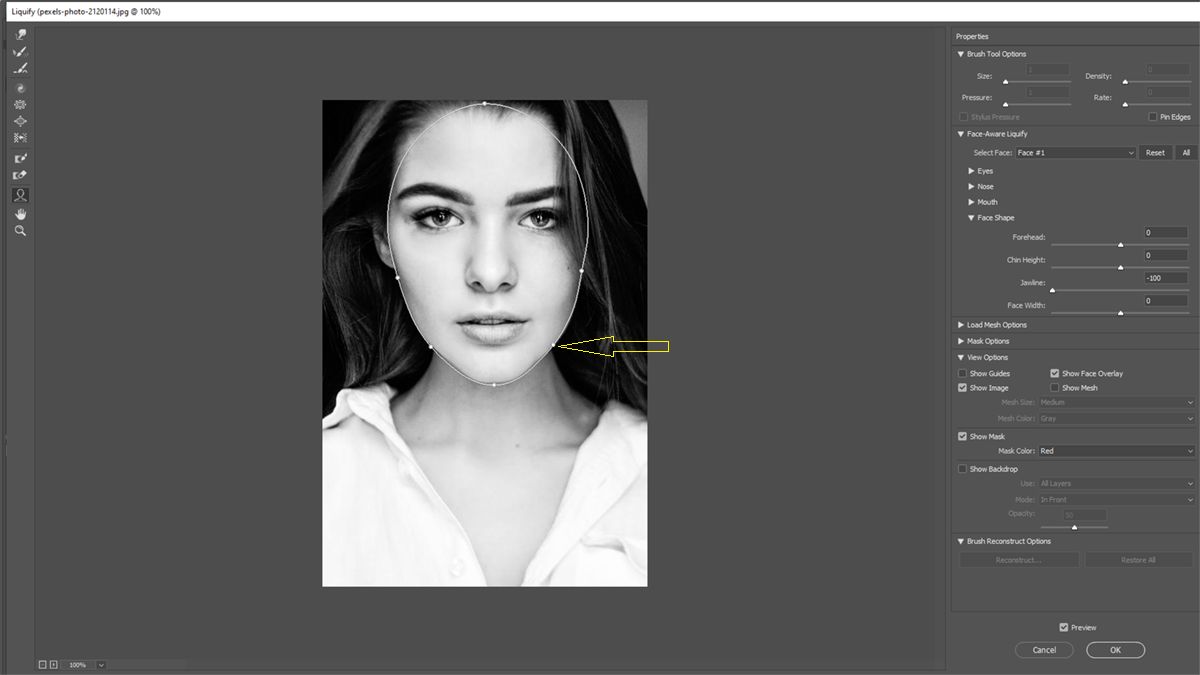
- Bước 6: Lưu ảnh bằng cách vào File → Chọn Save as (Hoặc nhấn Ctrl + Shift + S)
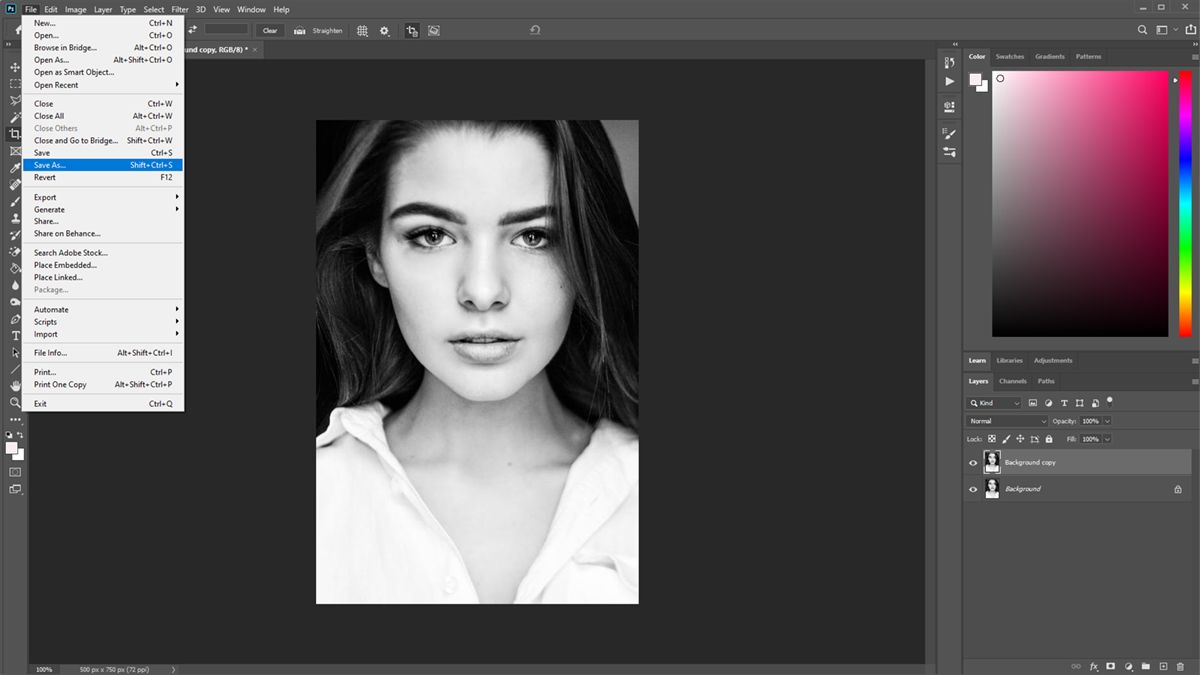
Bên cạnh việc kéo thả trực tiếp trên hình ảnh thì người dùng không quen sử dụng chuột có thể điều chỉnh cách thông số bên bảng chọn Properties.
Cách sử dụng photoshop để bóp mặt qua thông số cũng rất đơn giản. Trong bảng chọn Properties, người dùng có thể tùy chỉnh các mục như mặt, mũi, miệng, khuôn mặt tùy theo ý thích.
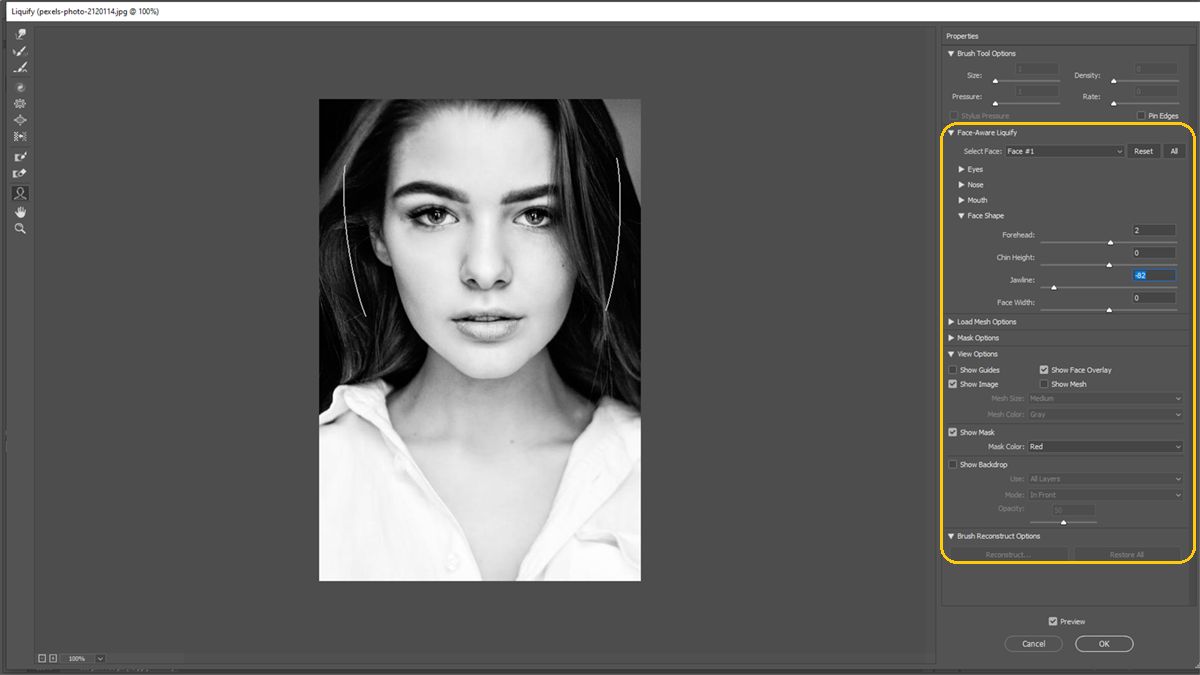
Lưu ý khi bóp mặt bằng pts
Khi sử dụng tính năng bóp mặt trong pts người dùng cần lưu ý một số điều sau:
- Phần mềm sẽ tự động nhận diện gương mặt, tuy nhiên người dùng cũng có thể tùy chỉnh chỉnh sửa từng vùng riêng biệt
- Phần mềm sẽ hỗ trợ chỉnh sửa gương mặt đối xứng, nhờ đó tiết kiệm thời gian chỉnh sửa
Trên đây là hướng dẫn cách bóp mặt đơn giản có thể thực hiện cho người mới chi tiết nhất. Hi vọng Kiến thức chuyên sâu đã cung cấp cho bạn mẹo chỉnh sửa ảnh hữu ích qua bài viết trên.