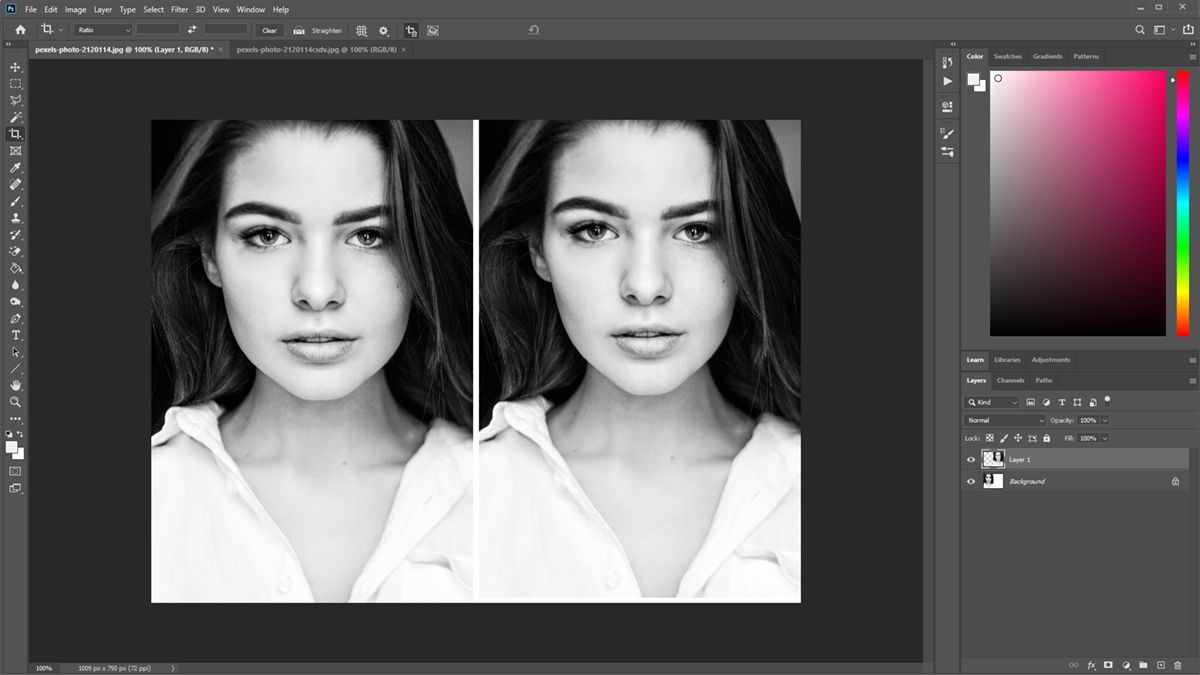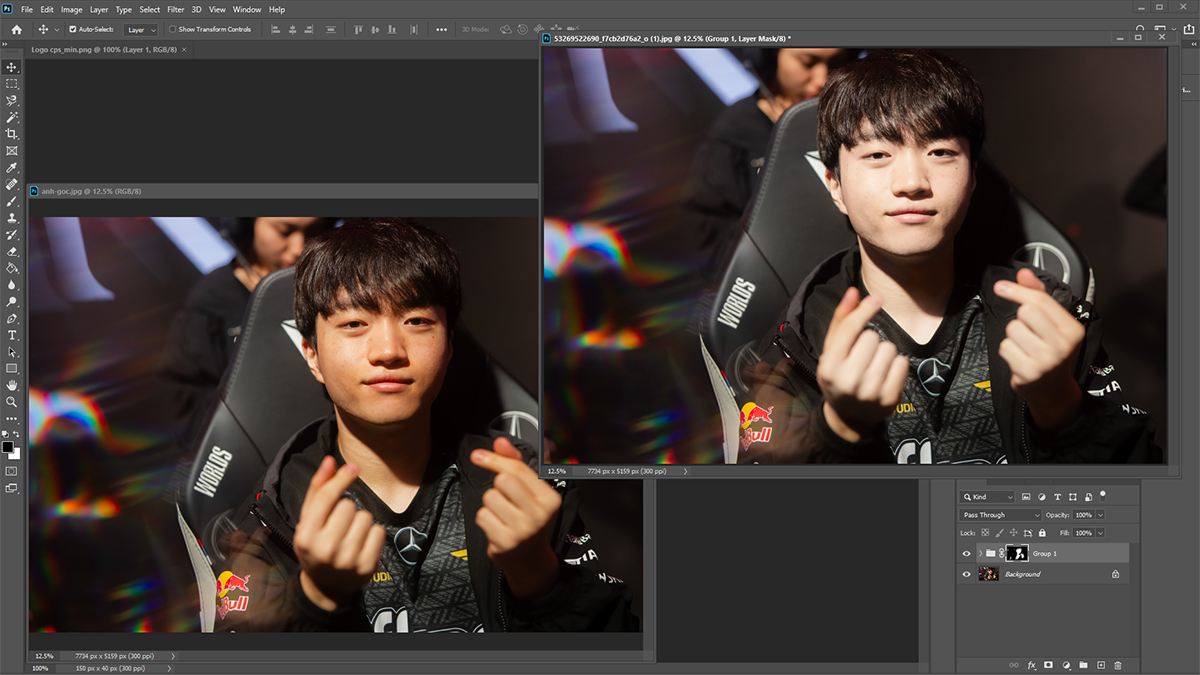Cách chèn logo vào ảnh trong Photoshop hàng loạt cực nhanh
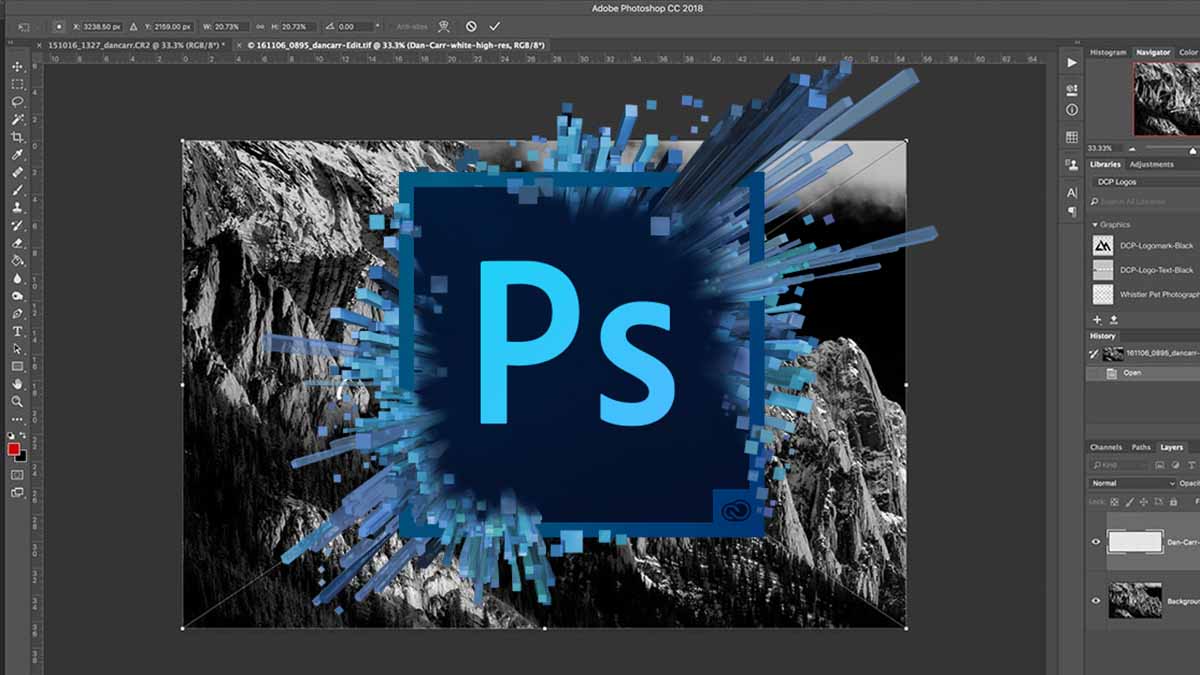
Cách chèn logo hàng loạt trong photoshop giúp tiết kiệm thời gian của người dùng. Vậy làm sao để thực hiện chèn logo vào ảnh trong Photoshop ra sao, hãy cùng Kiến thức chuyên sâu tìm hiểu qua bài viết sau.
Tại sao cần chèn logo vào ảnh?
Có rất nhiều nguyên nhân khác nhau khiến người dùng phải thực hiện chèn logo vào hình ảnh. Nhưng một số nguyên nhân phổ biến nhất để tạo watermark trong photoshop phải kể đến như:
- Tạo nhận diện thương hiệu
- Tạo bảo quyền cho hình ảnh
- Quảng bá thương hiệu của doanh nghiệp
Vậy làm sao để chèn logo vào ảnh trong Photoshop nhanh chóng? Hãy tiếp tục tìm hiểu sau đây.
Hướng dẫn chèn logo vào ảnh trong Photoshop trên 1 ảnh
Trước khi hướng dẫn cách chèn logo hàng loạt trong photoshop thì người dùng có thể tìm hiểu cách chèn trên 1 ảnh với các bước thực hiện đơn giản như sau:
- Bước 1: Mở hình ảnh và logo cần chèn trên hình ảnh
- Bước 2: Nhấn Ctrl +A để copy logo và dán vào hình ảnh cần chèn logo
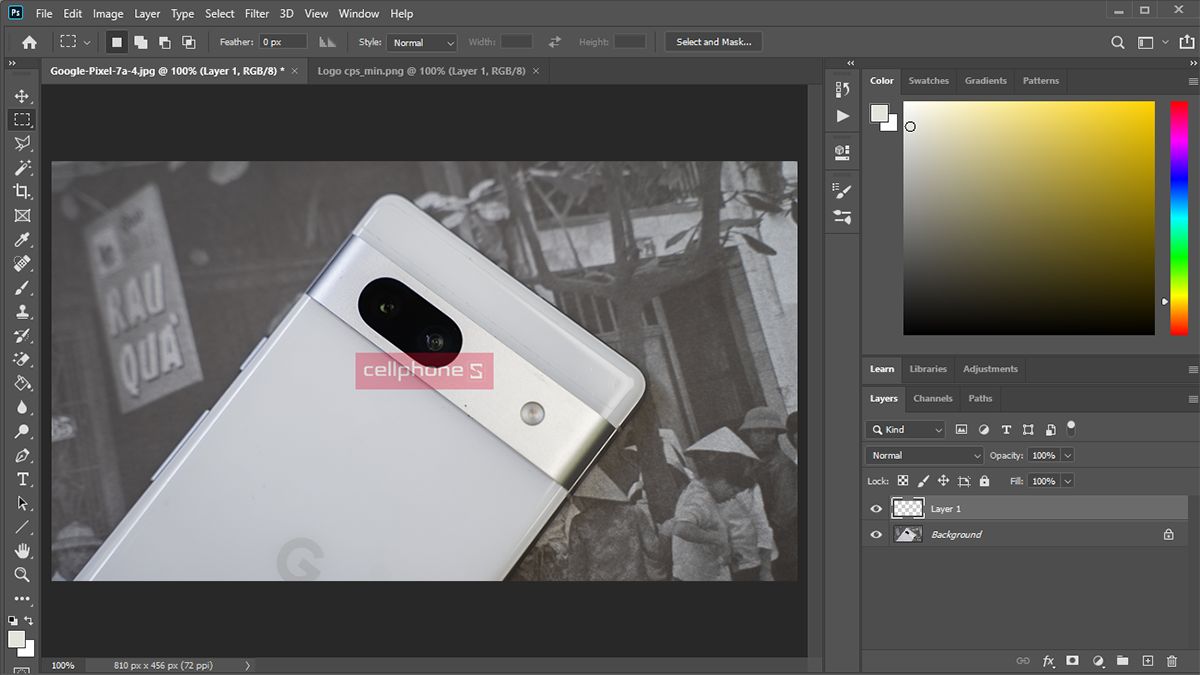
- Bước 3: Điều chỉnh kích thước logo và di chuyển vị trí phù hợp
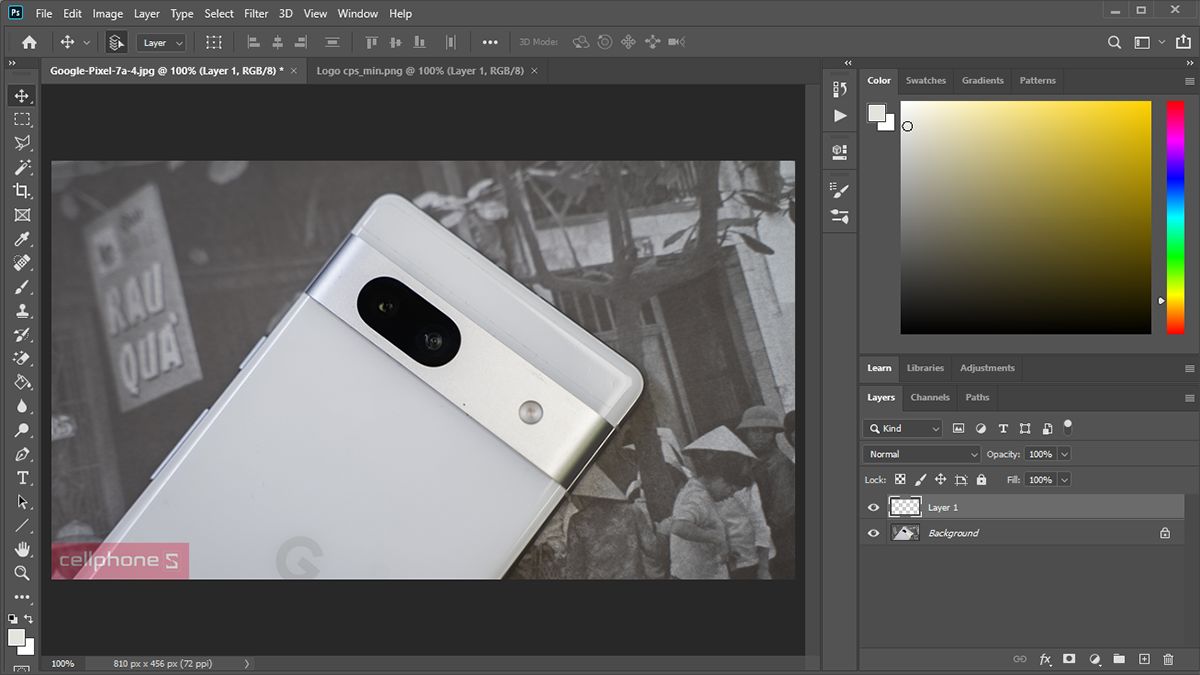
- Bước 4: Lưu lại hình ảnh đã được chèn logo
Như vậy chỉ với 3 bước đơn giản là bạn đã có thể thực hiện chèn logo thành công vào 1 ảnh trên photoshop. Tuy nhiên nếu số lượng lớn thì cách thực hiện này rất mất thời gian. Lúc này bạn cần tìm hiểu đến cách chèn logo vào nhiều ảnh cùng lúc photoshop để tiết kiệm thời gian thực hiện.
Hướng dẫn cách chèn logo vào ảnh trong photoshop
Cách dùng photoshop để chèn logo cho hình ảnh thực hiện khá đơn giản. Để thực hiện chèn logo vào ảnh hàng loạt trong photoshop thì trước đó cần tạo Action. Chi thiết cách thực hiện như sau:
Tạo Action để chèn logo hàng loạt trong photoshop
Để tạo action để ghi các bước thực hiện khi chèn logo hàng loạt trong pts, ta thực hiện như sau:
- Bước 1: Vào File → Open → chọn ảnh cần chèn logo
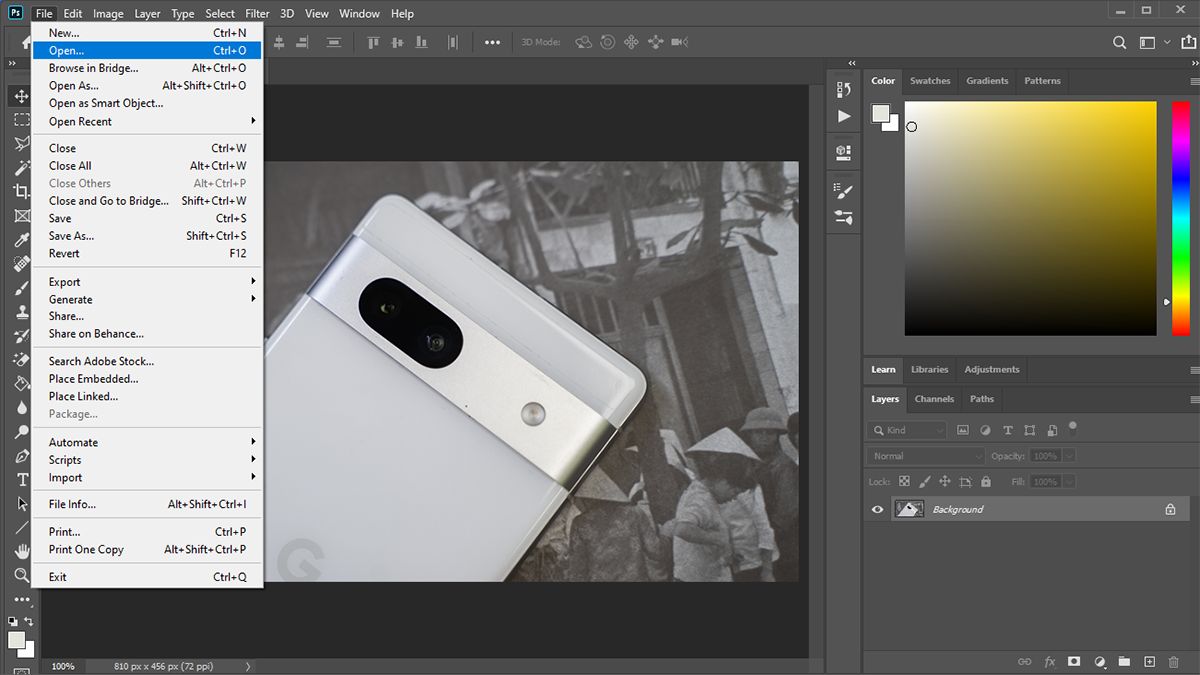
- Bước 2: Vào Window, chọn Actions (hoặc nhấn tổ hợp Alt + F9)
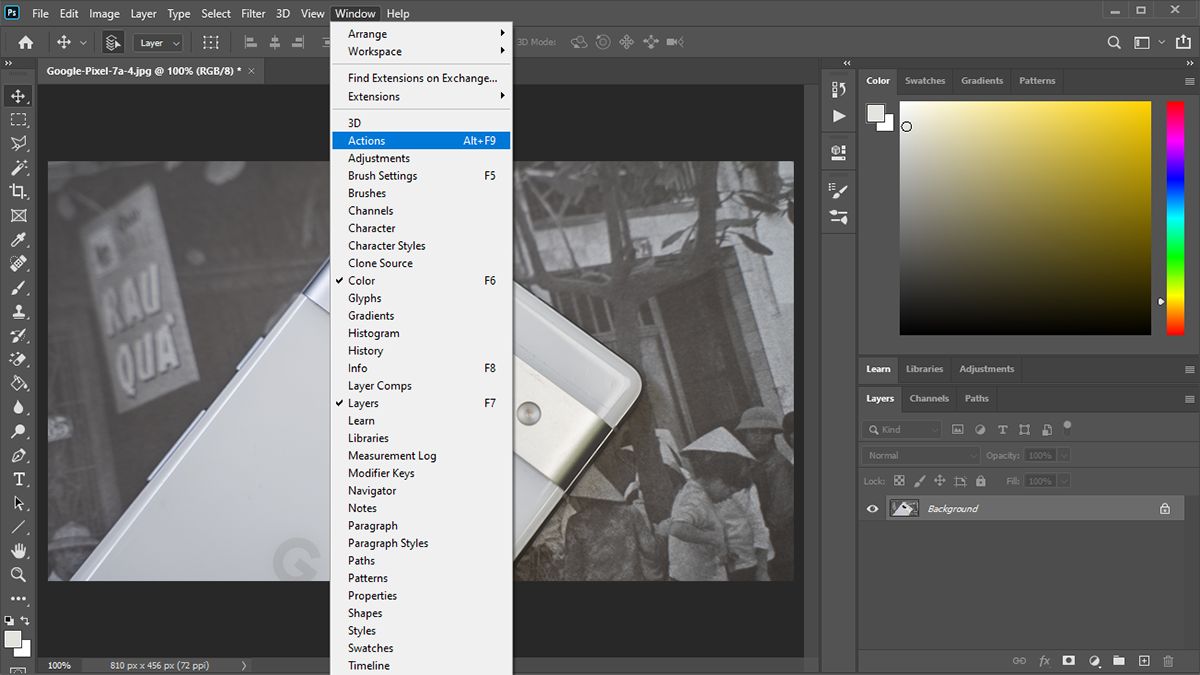
- Bước 3: Nhấn biểu tượng dấu + để tạo Action mới → Tiến hành đặt tên cho file ghi sau đó nhấn chọn Record
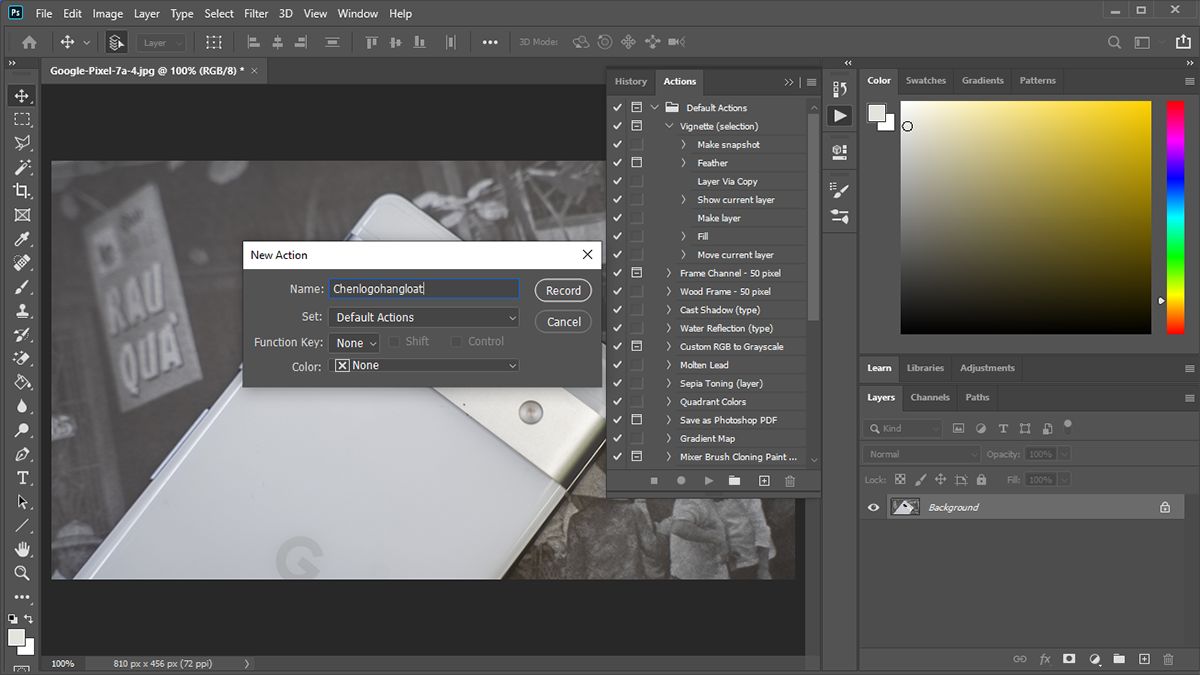
- Bước 4: Vào File → Chọn vào Place Linked để chọn file logo
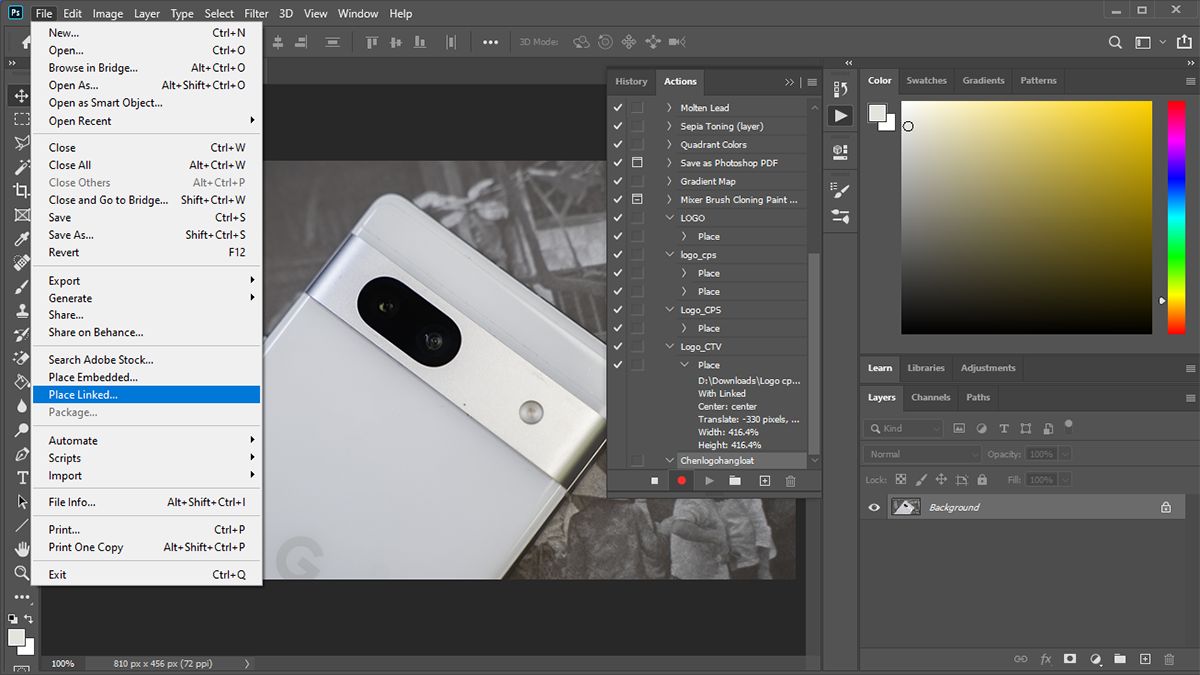
- Bước 5: Tùy chỉnh kích thước và vị trí logo cần chèn
- Bước 6: Nhấn Stop để kết thúc quá trình ghi Actions.
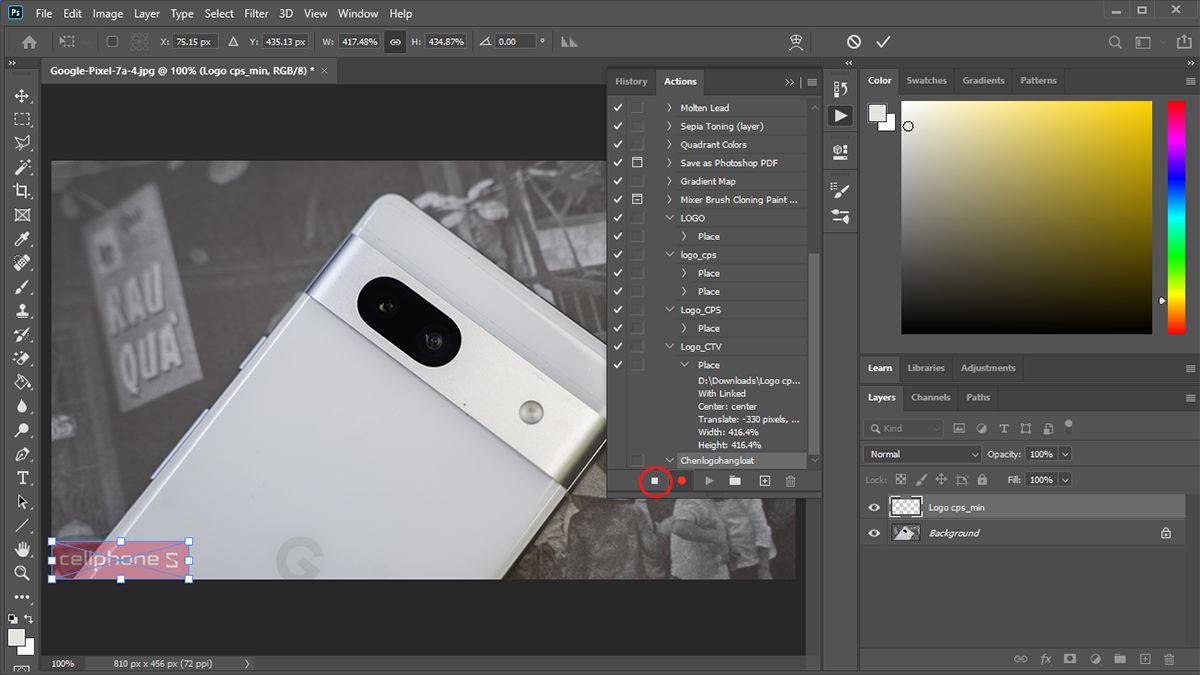
Sau khi thực hiện cách chèn logo thành công thì cần lưu ảnh lại để sử dụng. Nếu chưa rõ cách lưu ảnh trong photoshop thì có thể tham khảo thêm bài viết sau đây.
Cách chèn logo hàng loạt trong Photoshop với Actions
Sau khi đã tạo Actions thành công, người dùng có thể thực hiện chèn logo hàng loạt một cách nhanh chóng, chi tiết cách thực hiện như sau:
- Bước 1: Vào File → Chọn Scripts sau đó chọn vào Image Processor
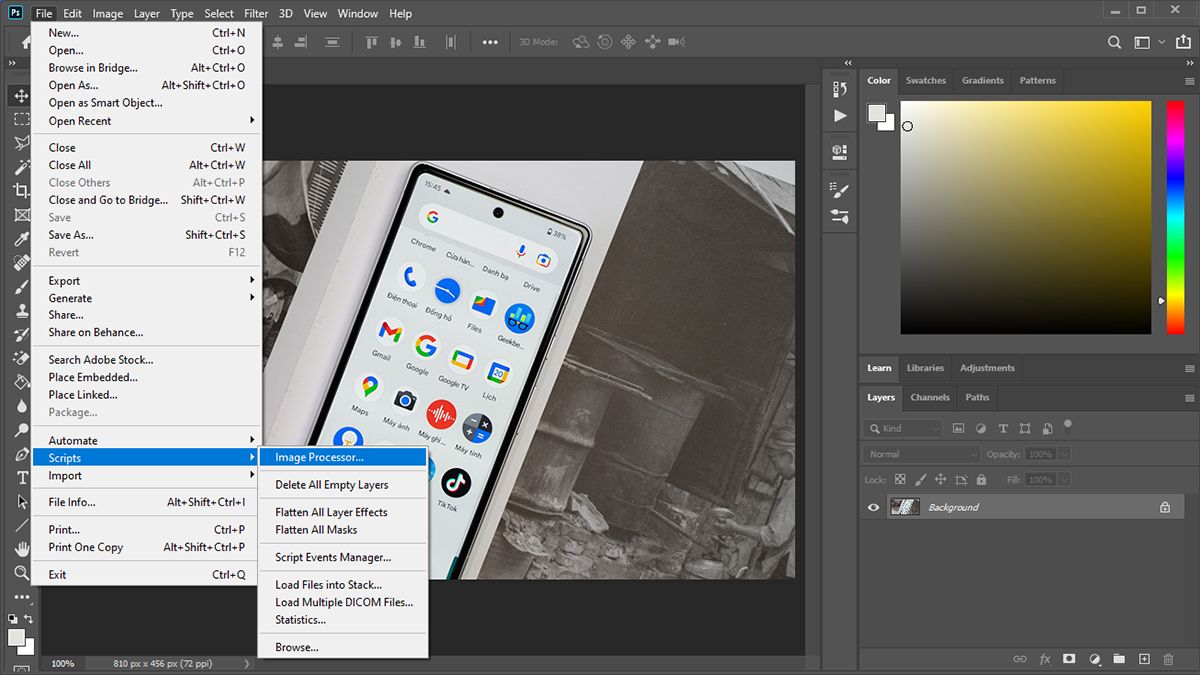
- Bước 2: Tại bảng cài đặt Image Processor, tùy chỉnh các thông số
- Select the image to process: File để pts lấy ảnh chèn hàng loạt
- Select location to save processed images: Chọn file để lưu ảnh đã chèn logo
- File type: Tích chọn Save as JPEG và giá trị Quality (Nên nhập từ 8 – 12)
- Preferences: Chọn Action vừa tạo
- Bước 3: Chọn Run để bắt đầu thực hiện quá trình chèn logo hàng loạt.
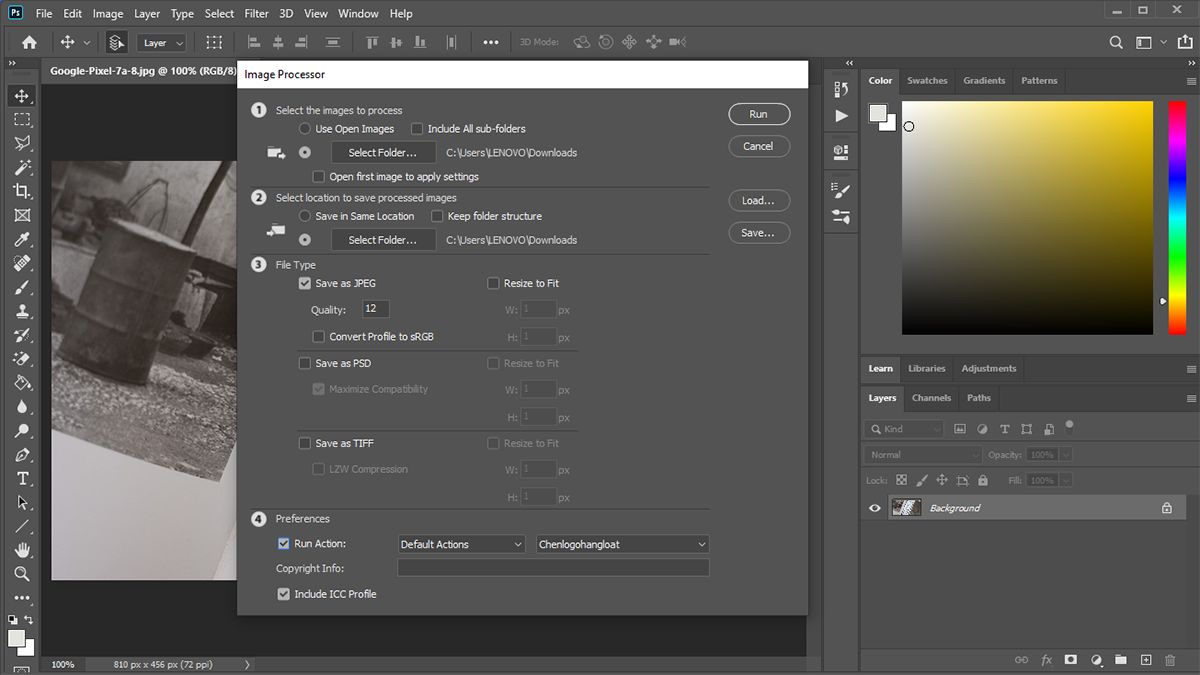
*** Lưu ý: Để quá trình chèn logo hàng loạt có thể thực hiện thành công, hình ảnh cần chèn logo cần được resize về chung 1 kích thước trước khi bắt đầu thực hiện.
Trên đây là chi tiết chèn logo vào ảnh trong photoshop hàng loạt giúp tiết kiệm thời gian thực hiện mà kien thuc chuyen sau chia sẻ đến bạn. Chúc các bạn thực hiện chèn logo cho nhiều hình ảnh cùng lúc thành công.