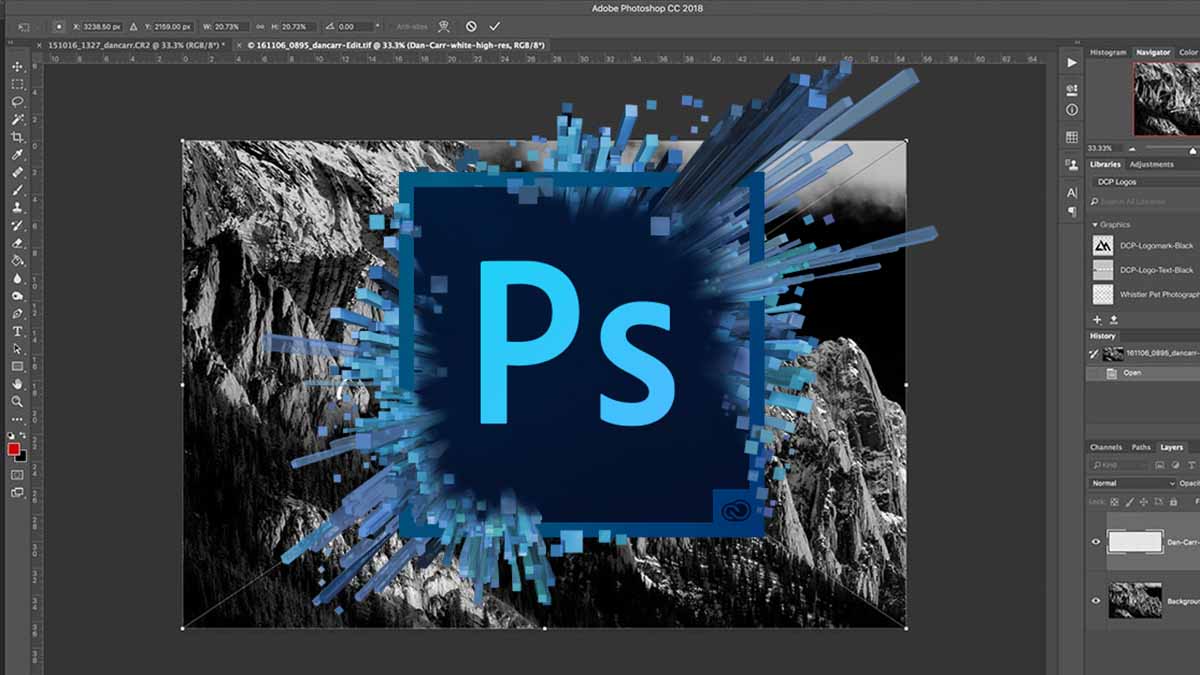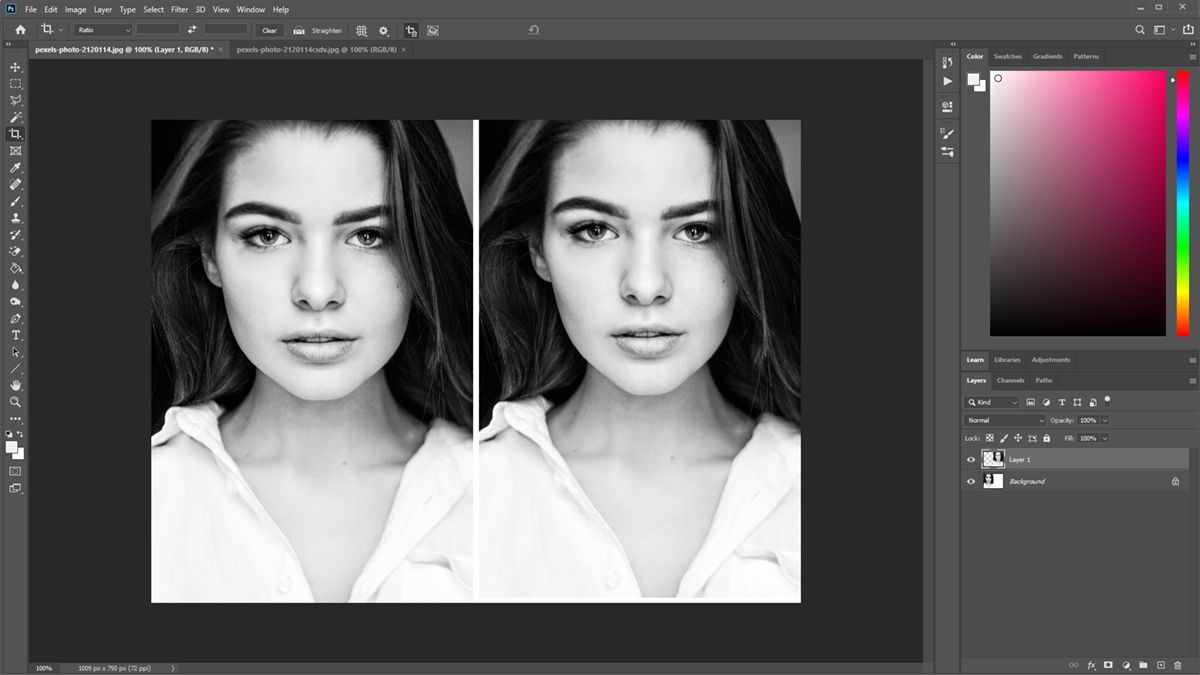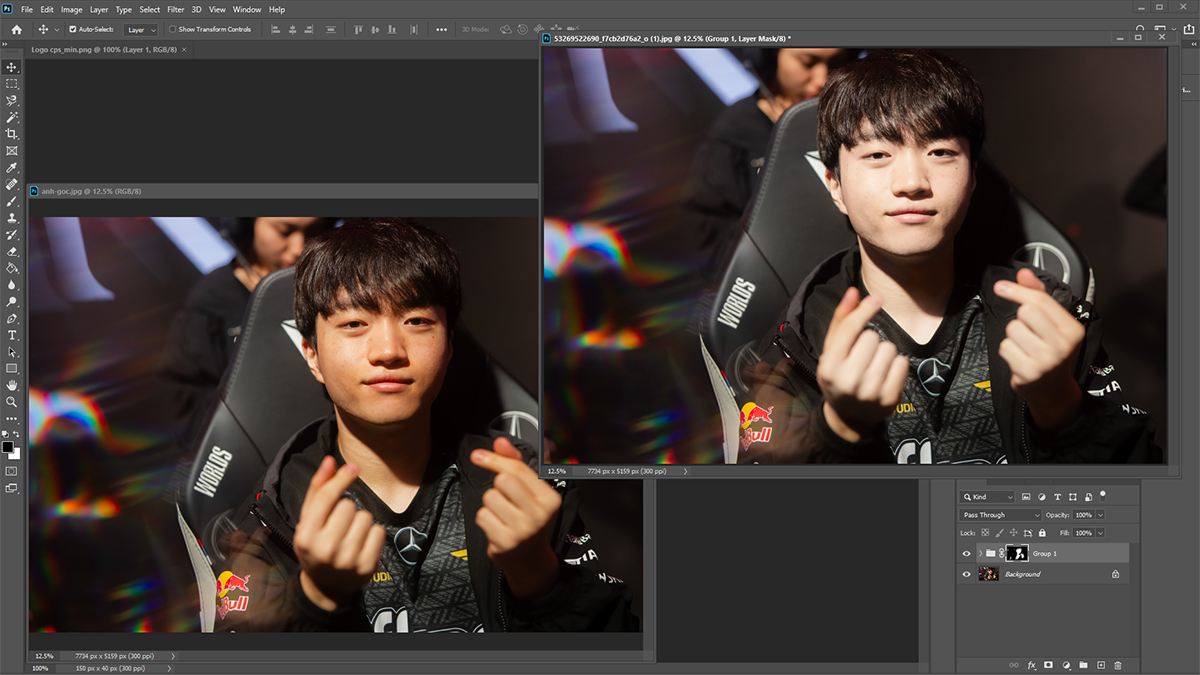Hướng dẫn cách đổ bóng trong photoshop cho người, chữ

Đổ bóng trong Photoshop giúp các vật thể trong bức ảnh của bạn trở nên đẹp mắt và sinh động hơn. Vậy cách đổ bóng như thế nào để vật thể trong ảnh thêm phần nổi bật? Nếu bạn không phải là dân chuyên về thiết kế thì có thể tham khảo qua các bước hướng dẫn đổ bóng ngay trong bài viết bên dưới nhé.
Khi nào cần đổ bóng cho người, vật thể
Đổ bóng trong Photoshop là một kỹ thuật giúp các vật thể trong bức ảnh của bạn trở nên sinh động hơn. Đối với những bạn muốn những vật thể trong bức ảnh của mình trở nên chân thực và hài hòa hơn với nền thì đổ bóng là kỹ thuật đáng tham khảo. Ngoài ra, nếu bạn muốn tạo hiệu ứng 3D cho chữ viết thì cũng nên thực hiện việc đổ bóng.
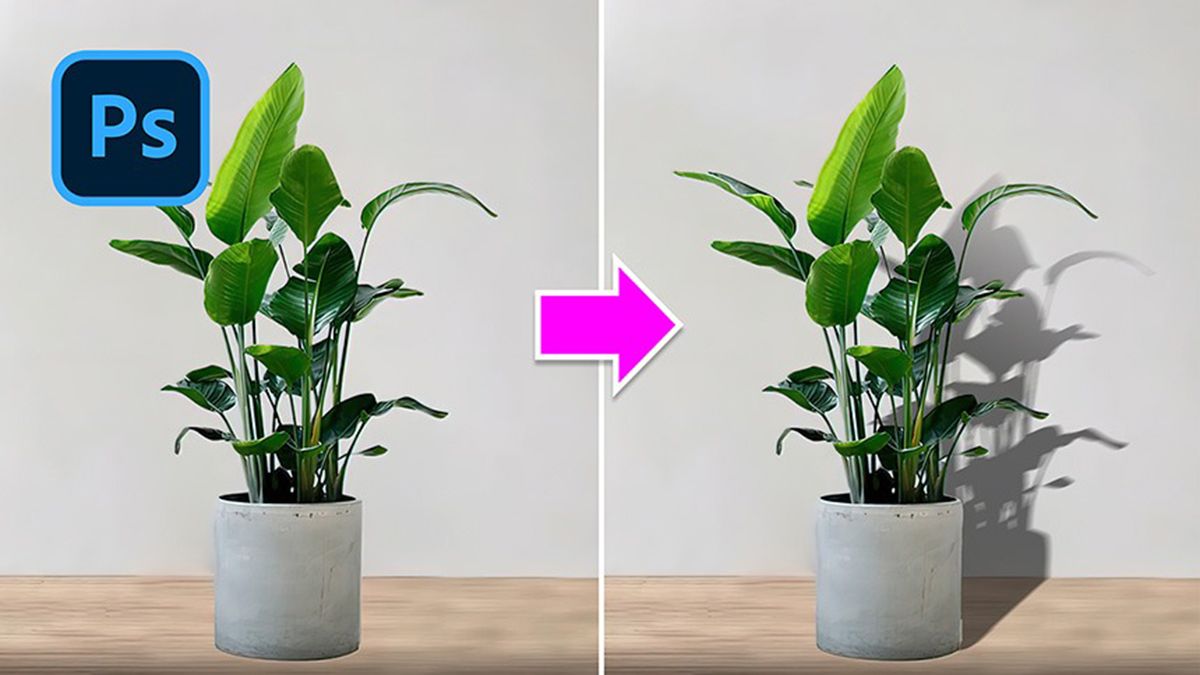
Hướng dẫn cách đổ bóng trong photoshop
Vậy để đổ bóng trong Photoshop thì phải làm cách nào? Nếu bạn muốn những bức hình của mình thêm phần sinh động và tự nhiên thì hãy thực hiện theo cách đổ bóng trong Photoshop được đề cập chi tiết ngay bên dưới.
Cách tạo bóng đổ trong PTS truyền thống
Trước khi đổ bóng trong Photoshop theo cách truyền thống, bạn cần tạo 1 layer mới cho vật thể như sau:
- Bước 1: Bạn tiến hành mở hình ảnh muốn tạo hiệu ứng đổ bóng. Sau đó, hãy nhân đôi layer bằng cách nhấn phím Ctrl + J;
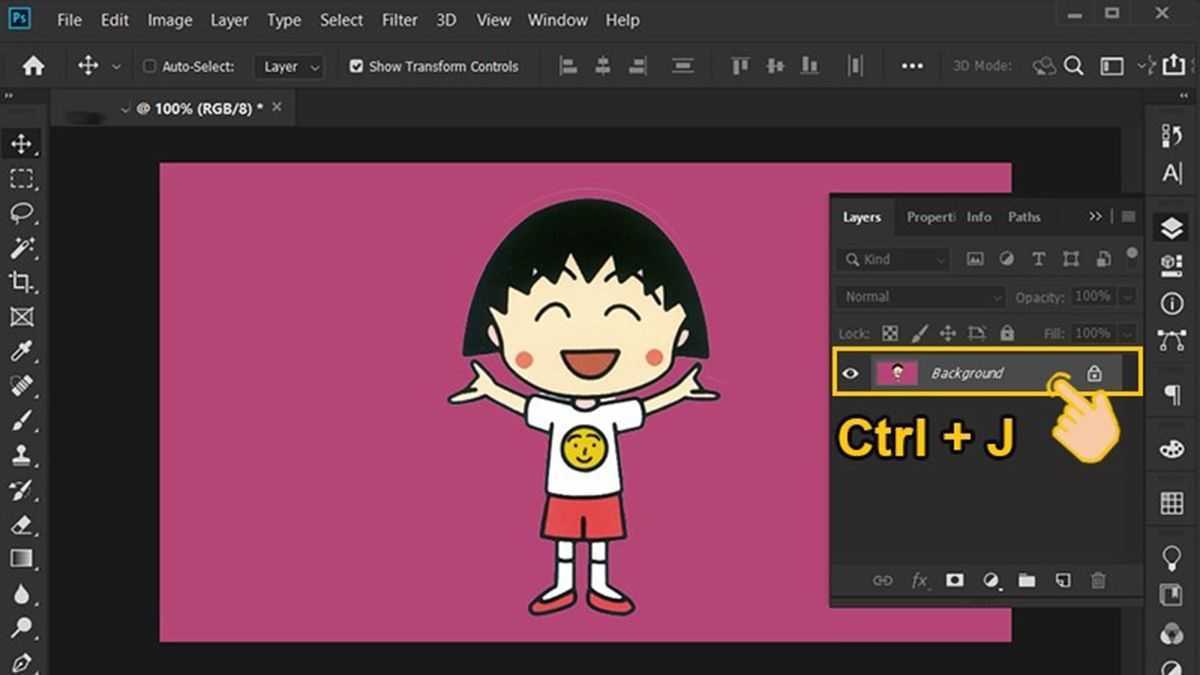
- Bước 2: Lúc này, bạn cần chọn công cụ tạo vùng chọn Magic Wand Tool. Sau đó, để chọn nền xung quanh đối tượng bạn cần nhấp vào 1 vị trí bất kỳ trên nền;
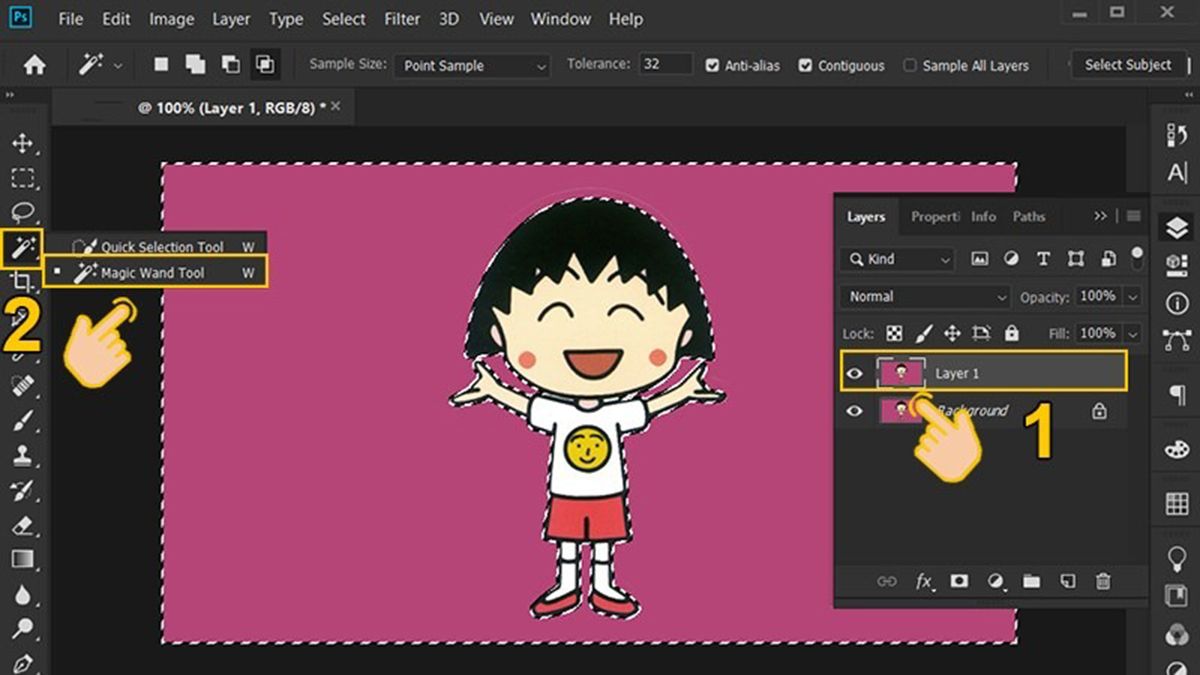
- Bước 3: Tiếp đến, bạn cần nhấn nút Delete để xóa nền và nhấn chuột vào phần layer vừa xóa nền;
- Bước 4: Để nhân đôi layer, bạn thực hiện kéo thả vào biểu tượng layer. Lúc này, bạn sẽ có thêm một layer mới mang tên là Layer 1 copy;
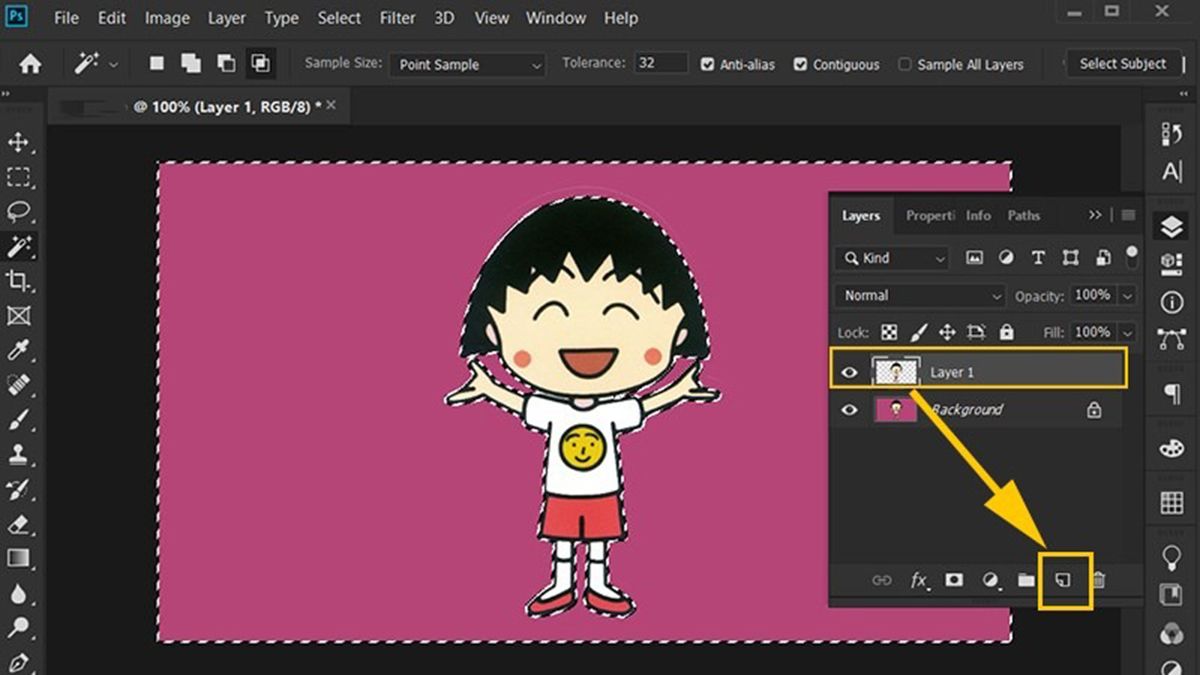
- Bước 5: Hãy nhấn vào Layer 1 copy vừa mới tạo và nhấn tổ hợp phím Ctrl + T. Cuối cùng, hãy nhấn chuột phải và chọn Distort để phần bóng của vật thể được xuất hiện.
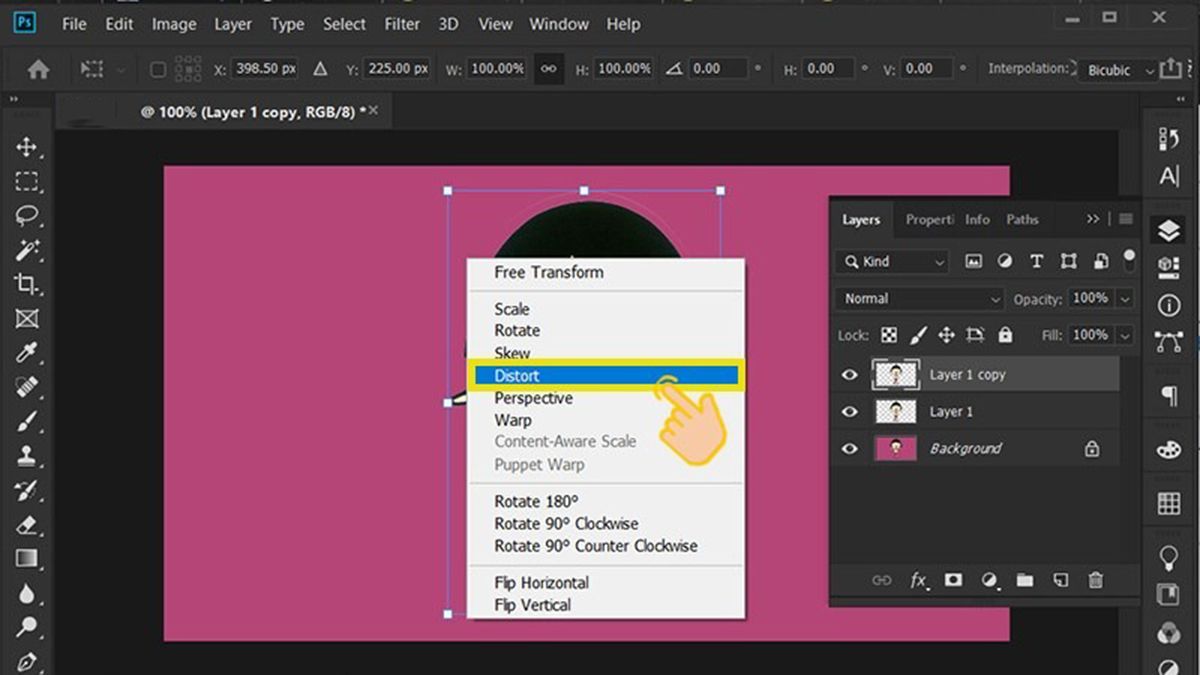
Để đổ bóng Photoshop với phần layer vừa được tạo, bạn hãy thực hiện theo các bước:
- Bước 6: Bạn tiến hành điều chỉnh độ nghiêng của phần bóng theo ý thích. Sau đó, bạn chọn công cụ Color Picker (1), nhấn màu đen và chọn OK;
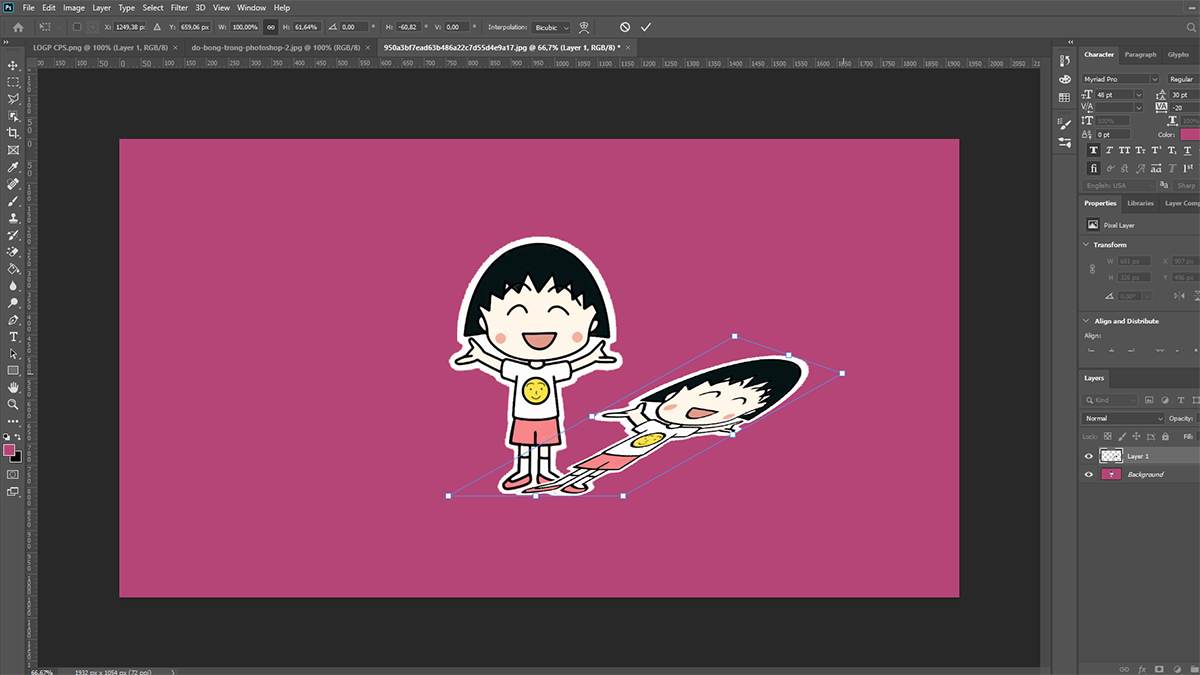
- Bước 7: Lúc này, hãy giữ phím Ctrl và sau đó nhấp Layer 1 copy;
- Bước 8: Bạn nhấn tổ hợp phím Ctrl + Delete để đổ bóng màu đen trên phần layer vừa được chọn;
- Bước 9: Sau đó, hãy nhấn vào Layer 1 copy và giảm mục Opacity xuống thành 50%;
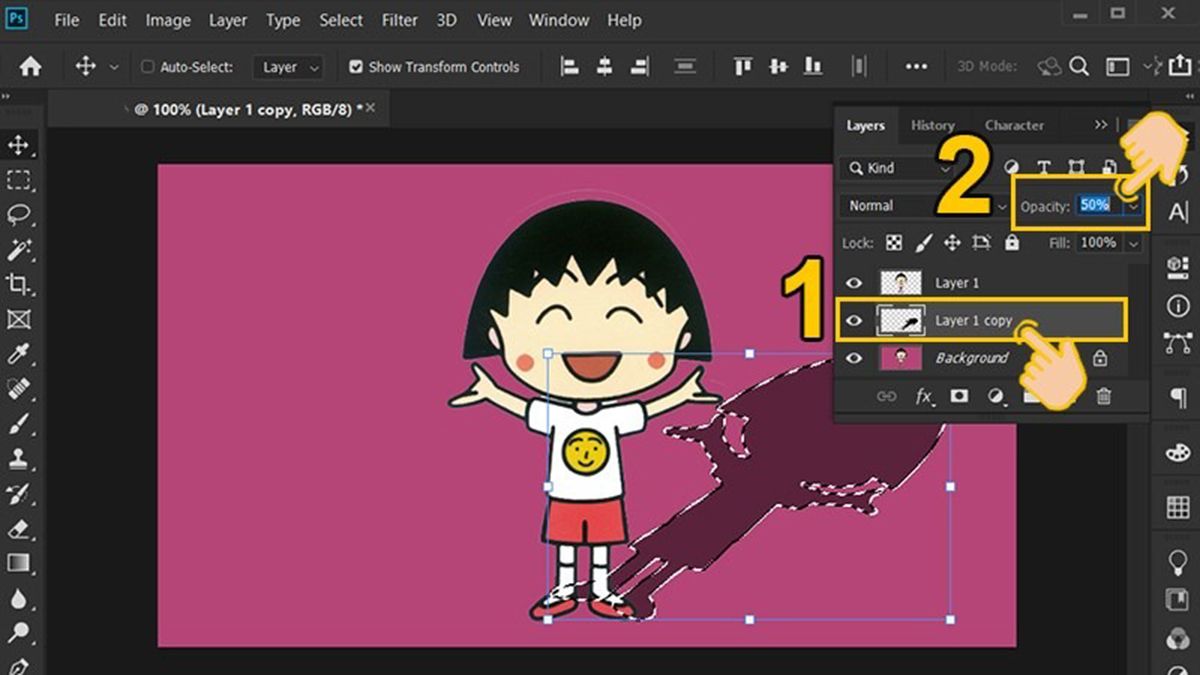
- Bước 10: Tiến hành nhấn tổ hợp Ctrl + D để xóa đường viền xung quanh đối tượng, chọn Filter và nhấn Gaussian Blur;
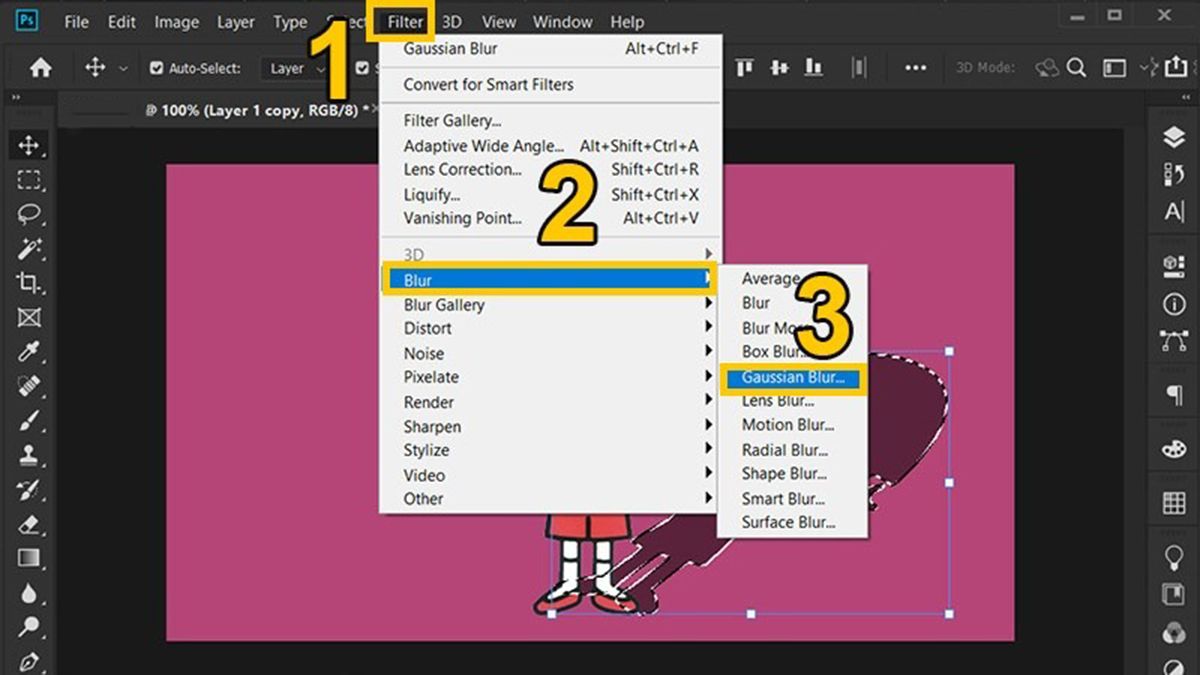
- Bước 11: Ở cửa sổ Gaussian Blur vừa hiển thị, bạn tiến hành kéo phần thanh trượt để điều chỉnh độ nhòe của phần bóng đổ theo ý thích và chọn OK. Cuối cùng, bạn cần nhấn tổ hợp Shift + Ctrl + S để lưu lại hình ảnh vừa được chỉnh sửa là hoàn tất.
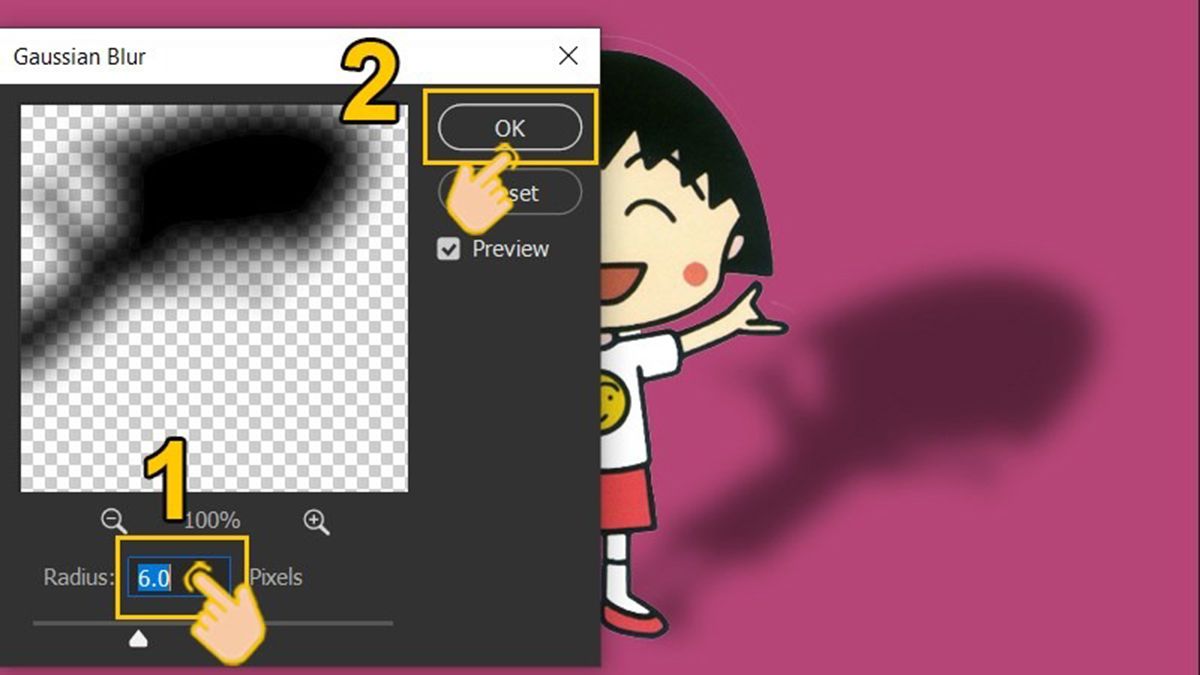
Cách đổ bóng trong photoshop phản chiếu
Ngoài cách truyền thống bên trên, bạn cũng có thể cùng Kiến thức chuyên sâu thực hiện theo cách tạo bóng đổ trong photoshop phản chiếu theo các bước sau:
- Bước 1: Tiến hành mở ảnh muốn tạo bóng phản chiếu trong Photoshop và chọn công cụ Rectangular Marquee để tạo vùng chọn;
- Bước 2: Sau đó, bạn nhấn tổ hợp Ctrl + J để nhân đôi vùng chọn;

- Bước 3: Chọn phần layer vừa được tạo mới, nhấn Edit, chọn Transform và nhấp vào Flip Vertical để lật ngược phần layer;
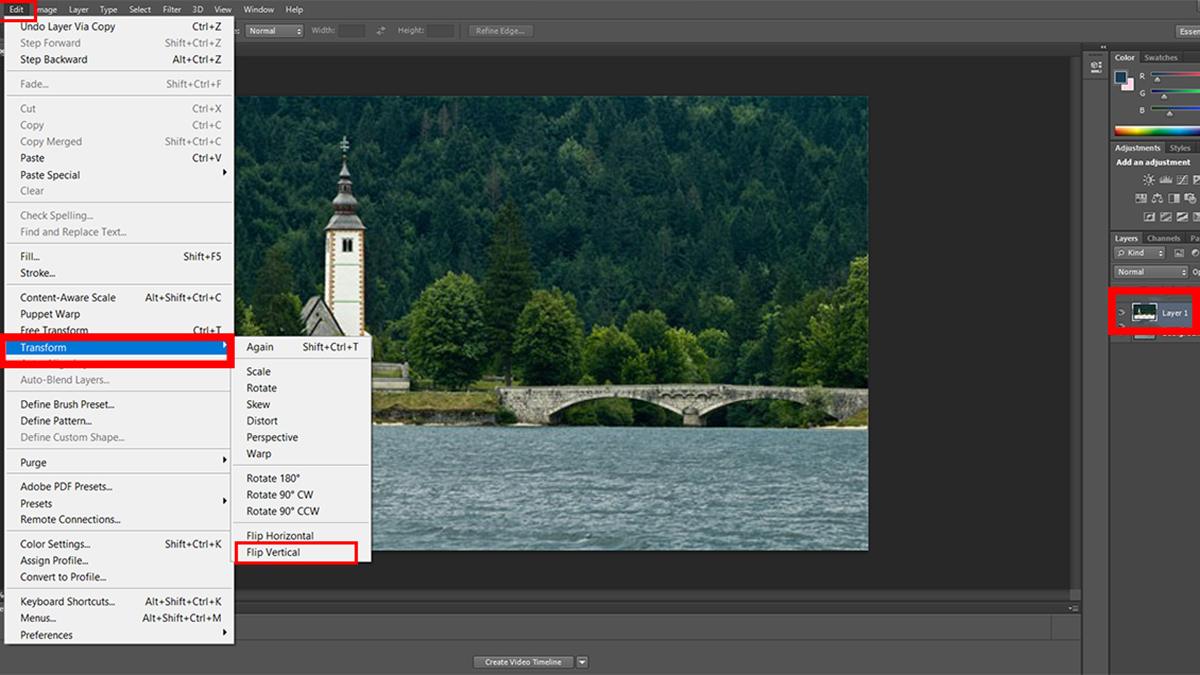
- Bước 4: Bạn hãy di chuyển phần layer này xuống bên dưới đường biên và điều chỉnh thanh kéo Opacity phù hợp là hoàn tất.
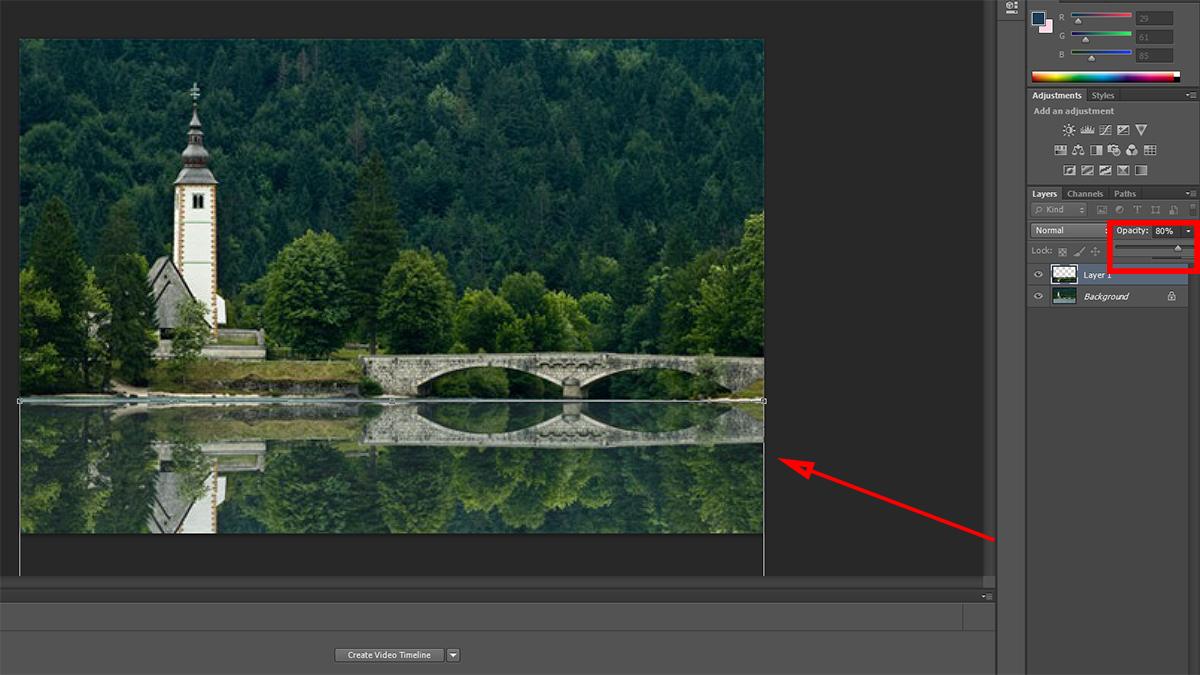
Lưu ý: Cách đổ bóng trong Photoshop phản chiếu này chỉ có thể được thực hiện với những bức ảnh có phần đường biên thẳng để phân cách phần vật thể với phần phản chiếu.
Cách đổ bóng chữ trong Photoshop
Nếu bạn muốn phần chữ trong ảnh trở nên nổi bật hơn thì hãy thực hiện theo cách đổ bóng chữ trong Photoshop sau:
- Bước 1: Bạn cũng tiến hành mở hình ảnh muốn đổ bóng chữ trong Photoshop. Sau đó, bạn có thể dán đoạn chữ bất kỳ hoặc chọn công cụ T để nhập văn bản;
- Bước 2: Sau đó, hãy nhân đôi phần Layer text bằng cách nhấp chuột phải vào Layer text và chọn Duplicate Layer. Lúc này, bạn cần nhấn vào phần layer mới được nhân đôi và di chuyển vị trí layer phù hợp với hình ảnh bằng cách nhấn Ctrl + T;

- Bước 3: Tiếp đến, bạn cần nhấp chuột phải vào layer vừa được di chuyển vị trí và chọn Flip Vertical để quay ngược;
- Bước 4: Hãy nhấp chuột phải vào layer vừa được quay ngược và thay đổi sang dạng Graphic bằng cách chọn Rasterize Type. Tiếp theo, bạn cần tạo một mặt nạ bên trên phần layer bằng cách chọn biểu tượng Add Vector mask;
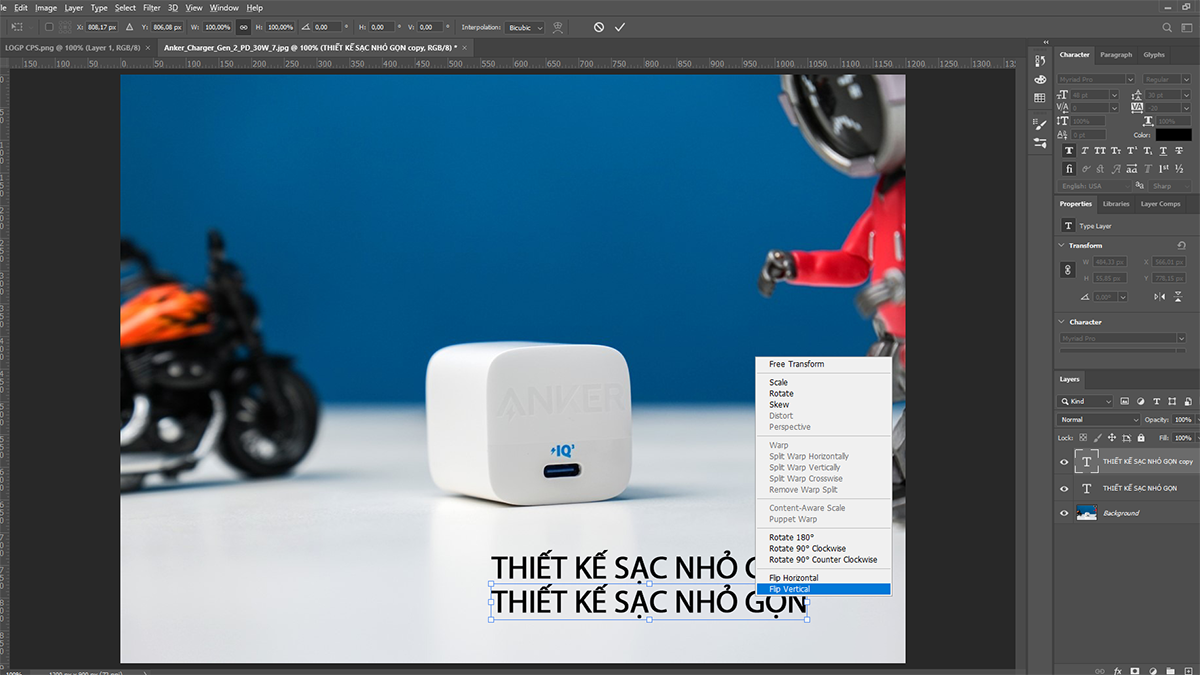
- Bước 5: Nhấn chọn vùng Add Vertor mask của layer vừa được tạo và nhấn công cụ Gradient Tool để tiến hành đổ bóng chữ;
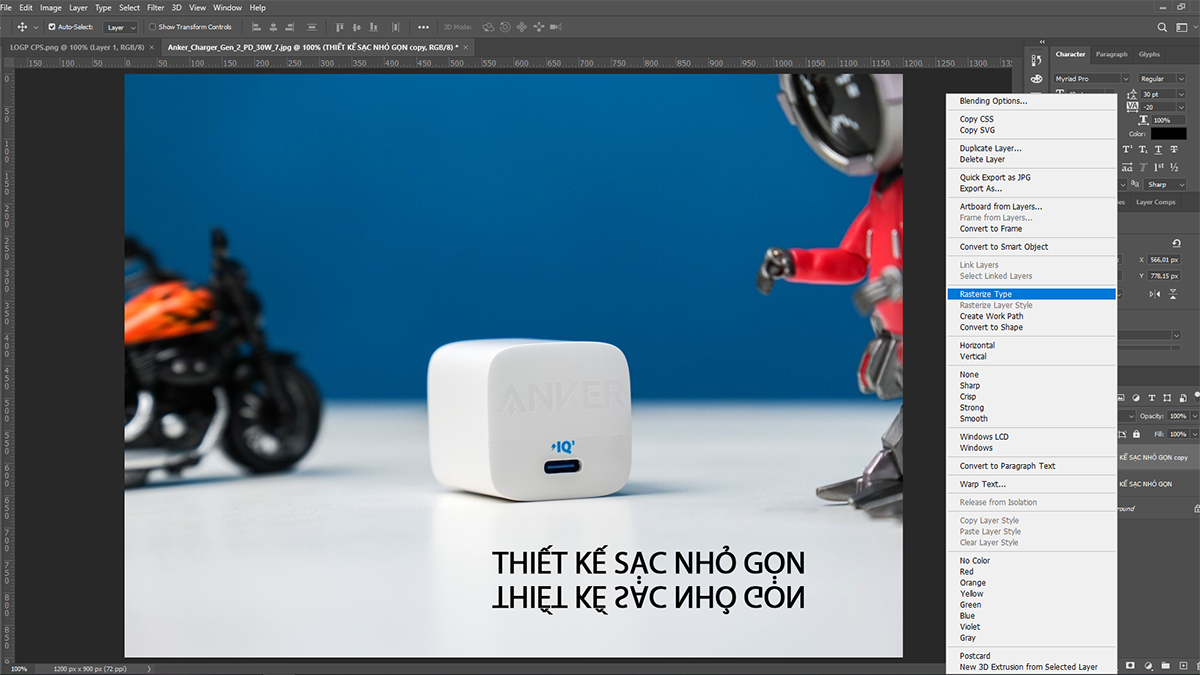
- Bước 6: Cuối cùng, bạn chỉ cần điều chỉnh độ mờ của layer bằng cách kéo thanh Opacity cho tới khi phù hợp là hoàn tất.
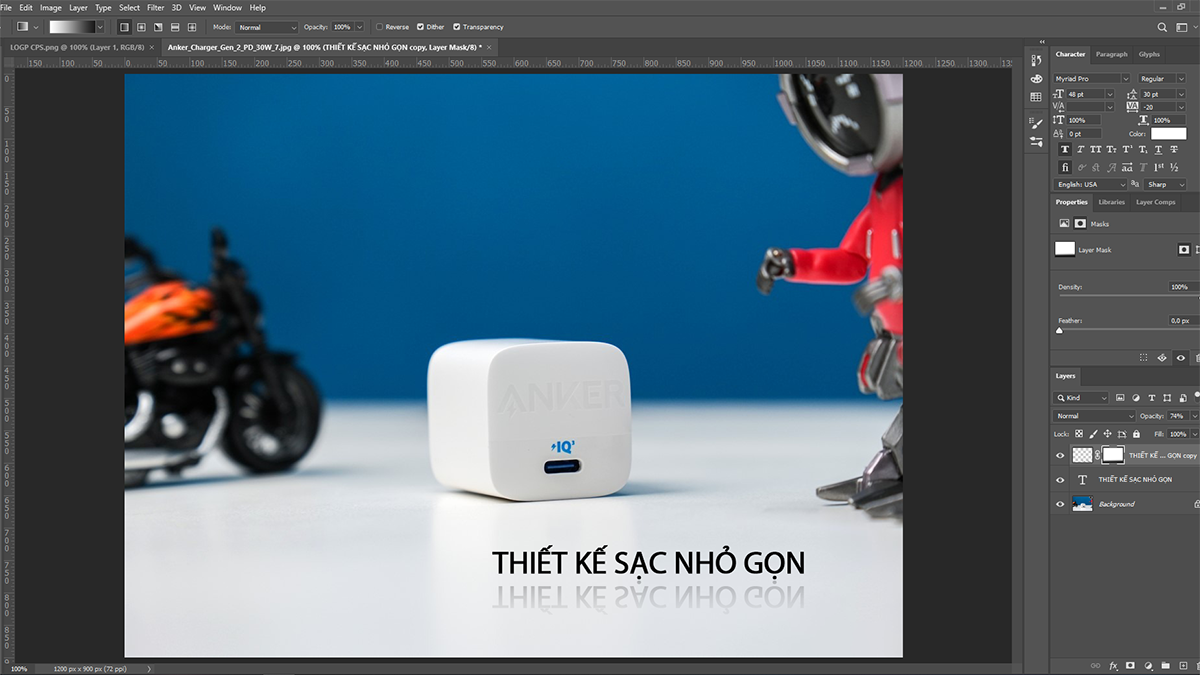
Đổ bóng là một thủ thuật Photoshop khá đơn giản và hầu hết những bạn không có nhiều chuyên môn về thiết kế đều có thể thực hiện. Để bức ảnh thêm phần sinh động và nổi bật hơn, bạn hãy thực hiện theo các bước hướng dẫn đổ bóng vật thể trong bài viết trên nhé.